Word: Wie bestimmtes Seitenzahl-Format erstellen?
Ich möchte für Word-Dokumente ein bestimmtes Seitenzahlen-Format verwenden. Leider konnte ich noch kein passendes Tutorial dazu im Netz finden.
Die Seiten sollen beispielsweise wie folgt durchnummeriert werden: 12.01 bis 12.xx, wobei die 12 die Kapitel-Nr. darstellt. Die Zahlen sollten mittig unten angezeigt werden.
Hintergrund: Aktuell übersetze ich ein dickes Werkstatt-Service Manual für ein Motorrad mit diversen Kapiteln aus dem Englischen (und nein, eine deutsche Übersetzung konnte ich ebenfalls nicht finden). Allerdings nicht Kapitel für Kapitel, sondern so, wie ich es gerade benötige. Bedeutet: Die Kapitel werden nicht in der Reihenfolge übersetzt. Somit wird erstmal für jedes Kapitel ein eigenes Word-Dokument erstellt. Daher auch die Kapitel-Nennung in der Seitenzahl.
Es ist für später auch nicht zwingend nötig, die Dokumente zusammenzuführen. Das kann ich auch bequem im PDF-Format erledigen.
Win10, Word2016 Home-Edition.
Wer kennt eine Lösung?
3 Antworten
Hallo,
ich gehe jetzt mal davon aus, dass deine Kapitelüberschriften mit der Formatvorlage Überschrift 1 formatiert wurden und diese so nummeriert sind, dass sie die Nummer der jeweiligen Kapitel angeben.
Gehe dann folgendermaßen vor:
Klicke zunächst doppelt in die Fußzeile und stelle die Textausrichtung auf zentriert: Strg + E drücken. Dadurch steht dein Cursor unten in der Mitte.
EDIT: Habe im Nachhinein noch gelesen, dass du für jedes Kapitel ein eigenes Worddokument erstellst. In diesem Fall kannst du den ersten Schritt überspringen und die Kapitelnummer in jedem Dokument händisch in die Fußzeile tippen. Gehe in diesem Fall also gleich zu Schritt 2.
Schritt 1: Die Kapitelnummer einfügen

Klicke jetzt im Register Einfügen auf Schnellbausteine → Feld... Wähle jetzt hier in der linken Spalte Feldnamen die Feldfunktion StyleRef und in der Mittelspalte Formatvorlagenname verweist du entsprechend auf die Formatvorlage, die die Kapitelnummer trägt. In unserem Beispiel ist das die Formatvorlage Überschrift 1. Aktiviere rechts bei den Feldoptionen die Kontrollkästchen Seite von unten nach oben durchsuchen und Absatznummer einfügen. Klicke jetzt auf OK. Dadurch sollte die entsprechende Kapitelnummer in der Fußzeile angezeigt werden.
Schritt 2: Die Seitenzahl mit führender Null einfügenTippe hinter die Kapitelnummer in der Fußzeile händisch einen Punkt (.)!

Klicke nun wieder im Register Einfügen auf Schnellbausteine → Feld... Wähle jetzt hier in der linken Spalte Feldnamen die Feldfunktion Page und klicke dann links unten auf die Schaltfläche Feldfunktionen. Ergänze nun rechts im Feld Erweiterte Feldeigenschaften/Feldfunktionen die Feldfunktion PAGE um den Schalter bzw. Parameter \# "00", sodass am Ende PAGE \# "00" in dem Feld steht. Durch die Ergänzung um diesen Parameter gibst du das Zahlenformat für deine Seitenzahl an, sodass die einstelligen Seitenzahlen immer eine führende Null haben.
Bestätige nun unten rechts mit OK. Nun sollte die Seitenzahl mit führender Null in deiner Fußzeile auftauchen.
Eine Rückmeldung wäre nett und melde dich bitte bei Fragen!
Gruß, BerchGerch


Freut mich, dass ich dir helfen konnte! Vielen Dank für den Stern :-)
ich erkläre dir gerne, was es mit den Überschriftenformatvorlagen und den Kapitelnummerierungen auf sich hat. Ich schreibe dir das in den nächsten Tagen in einer neuen Antwort :-)
Soll das so aussehen:
Seite 1

Seite 2

Dann Kopf- oder Fußzeile öffnen, die Seitenzahl einfügen (in diesem Beispiel "Einfache Zahl 2"). Dann den Cursor genau vor die eingefügte Seitenzahl positionieren und die gewünschte Kapitelzahl schreiben. Leider geht der Wunsch, die Zahl als "12.01" einzufügen nicht.
Die Seitenzahl wird beim Seitenwechsel erhöht, die Kapitel-Nr. bleibt natürlich erhalten.
Bei Fragen, bitte melden.


Vielen Dank für Deine Mühe. Letztlich habe ich die Variante von @BerchGerch angewendet, da sie exakt das beinhaltet, was ich benötige. :-)
Es ist doch ok wenn du die für dich optimale Lösung anwendest. Das würde ich genauso machen. 🙃
Man kann Seitenzahlen auch mit führender Null anzeigen lassen. Sieh dir dazu mal meine Antwort an 😉
Viele Grüße
Hey, ja klar! So funktioniert es. Daran habe ich vorhin gar nicht gedacht. 😳
Ich habe nur die simple Variante im Blick gehabt. 🙃
So, jetzt die versprochene Antwort zu den Überschriftenformatvorlagen und den Kapitelnummern.
Das Inhaltsverzeichnis von Word baut standardmäß auf den Überschriftenformatvorlagen Überschrift 1 bis maximal Überschrift 9 auf. Das heißt, Word benutzt Überschriten im Text, die mit diesen Formatvorlagen formatiert wurden und generiert daraus ein Inhaltsverzeichnis.
Man kann diese Überschriften auch mit Nummerierungen versehen. Diese würde Word dann auch automatisch durchzählen, also wenn man bereits eine Überschrift im Text mit der Formatvorlage Überschrift 1 formatiert hat, die die Nummerierung 1 trägt, zählt Word automatisch die nächste Überschrift, die mit der Formatvorlage Überschrift 1 formatiert wird, als Nummer 2, die nächste Überschrift, die als Überschrift 1 formatiert wurde als 3 usw., z. B.:
Eigenschaften verschiedener Obstsorten1 Die Kirsche
Lorem ipsum ...
2 Die Banane
Lorem ipsum ...
3 Die Orange
Lorem ipsum ...
Am schnellsten kann man die Überschriften mit Nummerierungen versehen, indem man eine Listenbibliothek verwendet. Diese findet man, wenn man im Register Start auf die Schaltfläche Liste mit mehreren Ebenen klickt und dann die Listenbibliothek rechts unten anklickt (siehe Abb. 1).

Abb. 1 Die Listenbibliotheken im Menü Liste mit mehreren Ebenen
Sobald die Überschriftenformatvorlagen, z. B. Überschrift 1, eine Nummerierung haben (siehe Abb. 2), kann man auf diese Nummerierung verweisen, indem man die Feldfunktion StyleRef benutzt, um auf beispielsweise Überschriften, die mit der Formatvorlage Überschrift 1 formatiert wurden, zu verweisen. In meiner ersten Antwort habe ich unter Schritt 1allerdings das Kontrollkästchen Absatznummer einfügen aktiviert, sodass nicht die gesamte Überschrift eingefügt wird, sondern nur die Ziffer, mit der die jeweilige Überschrift nummeriert wurde.

Abb. 2 Die mit einer Nummerierung versehene Formatvorlage Überschrift 1.
Die StyleRef-Funktion aus Schritt 1 meiner ersten Antwort bewirkt also konkret, dass Word die letzte Kapitelüberschrift im Dokument sucht und nur deren Nummerierung einfügt. Sollten sich auf einer Seite einmal zwei oder mehr Überschriften befinden, die mit der Formatvorlage Überschrift 1 formatiert wurden, würde Word die Nummerierung der untersten Überschrift auf der Seite anzeigen, da außerdem das Kontrollkästchen Seite von unten nach oben durchsuchen aktiviert wurde.
Ich hoffe, meine Erklärungen waren einigermaßen verständlich. Falls du noch Fragen hast, darfst du dich gerne melden!
Gruß, BerchGerch
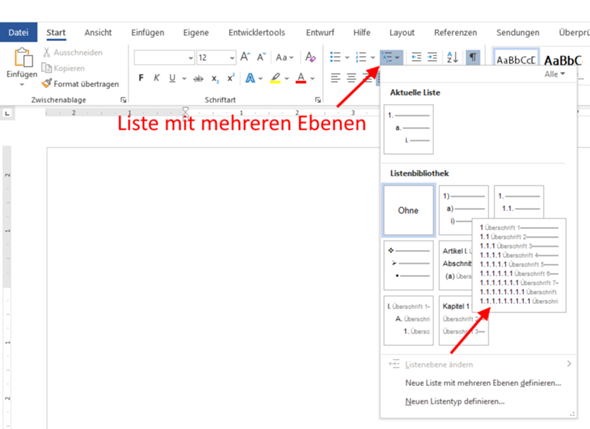

Vielen Dank, hat prima funktioniert, obwohl ich nicht so tief in der Materie stecke. Obwohl ich Schritt 1 nicht benötige, würde ich doch gerne wissen, was es mit der Formatvorlage für Überschriften auf sich hat und wie das mit den Kapiteln zusammenhängt. Da blicke ich noch nicht hinter. Könntest Du mir das erklären?