Wie bearbeite ich ein Bild, dass es schwarz-weiß mit Farbigen Stellen ist?
Ich habe ein Foto gemacht, das ich gerne so bearbeiten möchte, dass nur bestimmte Stellen Farbig sind und der Rest schwarz-weiß ist. Da ich noch Anfängerin im Bilder bearbeiten bin,habe ich keine Ahnung wie man so etwas macht und was für ein Programm man dazu braucht. Ich freu mich über hilfreiche Antworten :)

7 Antworten
Du kannst das ganz einfach online machen mit www.picmonkey.com ;)
- Bild hochladen
- In der linken Toolleiste auf das 2. Symbol von oben klicken (dieses Reagenzglas, "Effects")
- Bei den angezeigten Effekten nach unten scrollen bis die Überschrift "Area" kommt
- "Focal B&W" auswählen
- Auf dem Bild erscheint ein Kreis mit einem Kreuz in der Mitte, den kannst du verschieben, in dem Kreis ist es farbig, der Rest des Bildes ist schwarz-weiß, bei "Focal Size" kannst du die Größe des Kreises einstellen und bei "Edge hardness" kannst du den Übergang von schwarz-weiß zu farbig flüssiger/härter einstellen; bei "Reverse Effect" dreht sich der Effekt um, also ein schwarz-weiß-Fokus und der Rest ist farbig
- Dann nur noch speichern (auf "Save" klicken, in der Leiste über dem Bild)...
...und fertig! ;)
Hoffe, ich konnte helfen :-D
In verschiedenen Bildbearbeitungsprogrammen kannst du die Sättigung für einzelne Farbtöne rausnehmen, sodass sie nur noch schwarz-weiß sind. Soviel zur Grundlage. Im Normalfall markierst du den Bereich, der schwarz-weiß sein soll und nimmst einfach jegliche Sättigung heraus. Klingt erstmal nach nicht viel, ist aber je nach Programm, welches du benutzt, mehr oder weniger aufwendig.
Mit Photoshop und Gimp sollte das kein Problem sein. Ich weiß aber nur wie es mit Photoshop geht, was du vermutlic nciht hast.
Googel mal nach "Color Key". So nennt sich diese "Technik".
Hier solls wohl auch online gehen. Getestet habe ich es nicht:
http://www.oldskoolman.de/foto-filter/tips-tricks/107-color-key-online-bildbearbeitung.html
Gimp:
- Den Bereich, der farbig bleiben soll auswählen - das geht am besten mit der Schnellmaske (links untern in dem Bild-Fenster), dem Pinselwerkzeug und einem passenden Pinsel. Dazu sollte vorher aber mit der rechten Maustaste darauf klicken und "Maske aus Auswahl" anwählen, dann arbeitet es sich leichter.
- Wenn der Bereich sauber ausgewählt ist invertiert man die Auswahl mit Strg+I, dann ist alles bis auf der gewünschte Bereich zum entfärben ausgewählt, mit Farben > Entsättigen kann er dann entfärbt werden.
Alternative Methode:
- Das gesamte Bild mit Farben > Entsättigen entfärben
- den gewünschten Bereich mit der Schnellmaske wie oben beschrieben auswählen, allerdings hinterher die Auswahl NICHT invertieren
- Mit Farben > Einfärben wie gewünscht einfärben. So ließe sich z.B. aus dem Bunten Hut des Mädchens ein einfarbiger. roter oder blauer Hut machen.
Hinweis: Das von mir verwendete Foto stammt von der Webseite oldskoolman.de und darf lt. den Lizenzbedingungen dort frei verwendet werden.



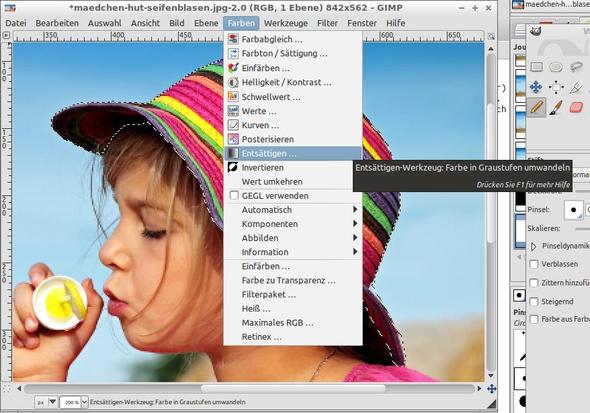

also ich mach sowas immer bei picasa und dann schwarz-weiß fokus und dann kannst du den radius einstellen und die schärfte.. :-)
Danke fuer diesen Link, echt eine supertolle Seite.... Hab ewig den Save-button gesucht, Punkt nr. 6 in Deiner Aufstellung war sehr wichtig....Daumen hoch!!!!