Auf welches Dateisystem sollte ich eine SSD formatieren (exFAT oder NTFS), wenn ich Windows darauf installieren möchte?
Ich möchte eine SSD formatieren und möchte mich zwischen exFAT und NTFS entscheiden. Ich weiß das NTFS hauptsächlich unter Windows kompatibel ist und irgendwie ein bissel langsamer, dafür mehr auf Dateigröße ausgelegt ist. Jetzt würde ich gerne für die Windows-Installation, die kompatiblere und insgesamt etwas schneller abgestimmte Variante, exFAT dafür nehmen. Geht das auch? Falls ich die Funktion der einzelnen Dateisysteme nicht richtig verstanden habe, bitte korrigieren.
Danke
6 Antworten
ExFAT hat seine Vorteile gegenüber NTFS. Am wichtigsten ist, dass es in exFAT kein Journal gibt und daher dieses Dateisystem die Festplatte nicht verschleißt. Wenn Sie Windows 11 oder die neuesten Versionen von Windows 10 (ab Version 2004) haben, dann kann Windows in der exFAT-Partition installiert werden. Windows kann nicht direkt über das offizielle Installationsprogramm auf der exFAT-Partition installiert werden, da es eine Dateisystemfehlermeldung generiert. Daher benötigen Sie neben der Haupt-SSD eine zusätzliche Festplatte mit installiertem und funktionierendem Windows. Um Verwirrung zu vermeiden, werde ich das Windows, das in der exFAT-Partition installiert ist, als "Haupt-Windows" bezeichnen. Windows, das sich auf der zusätzlichen Festplatte befindet, nenne ich "Zusätzliches-Windows". Außerdem benötigen Sie eine Windows-Installations-DVD.
Schritt 1 - Bereiten Sie die Haupt-SSD. Zuerst müssen Sie MBR-Partitionen auf der Haupt-SSD erstellen. Es ist notwendig, die BIOS+MBR-Konfiguration zu verwenden, da das Booten in einer anderen UEFI+GPT-Konfiguration lange dauert. Windows kann während der Installation automatisch Partitionen erstellen, aber es ist besser, sie manuell zu erstellen. Dazu müssen Sie die Befehlszeile CMD ausführen. Die Befehlszeile befindet sich im Zusätzliches-Windows und auch auf der Installations-DVD. Geben Sie nach dem Starten der Befehlszeile Folgendes ein:
diskpart
list disk
Nehmen wir an, die Haupt-SSD ist "disk 1".
select disk 1
clean
convert mbr
create partition primary size=500
active
format fs=fat32 quick
create partition primary
format fs=ntfs quick
exit
Bisher ist die Hauptpartition als NTFS formatiert.
Schritt 2 - Windows installieren. Installieren Sie Windows wie gewohnt auf der Haupt-SSD. Erstellen Sie am Ende der Installation ein Benutzerprofil. Wenn Sie "MicroSoft Office" verwenden möchten, müssen Sie dieses Programm in diesem Schritt installieren. Der Grund wird in Schritt 9 erklärt.
Schritt 3 - Dateien kopieren. Starten Sie das Zusätzliches-Windows und schließen Sie die Haupt-SSD an. Angenommen, die Systempartition auf der Haupt-SSD wird als Label "H:" gemountet. Führen Sie die Befehlszeile CMD aus und geben Sie Folgendes ein:
Dism /Capture-Image /ImageFile:C:\w10.wim /CaptureDir:H:\ /Name:w10 /Compress:none
Hier "H:\" ist die Windows-Systempartition auf der Haupt-SSD und "C:\w10.wim" ist die Datei auf der zusätzlichen Festplatte, auf die Windows kopiert wird. Das Kopieren dauert einige Zeit.
Schritt 4 - Formatieren der Partition. In diesem Schritt müssen Sie die Windows-Partition auf dem Haupt-SSD im exFAT-Format formatieren. Führen Sie die Befehlszeile CMD aus und geben Sie Folgendes ein:
diskpart
select disk 1
select partition 2
format fs=exfat quick unit=16384
exit
Die Clustergröße beträgt hier 16KB, dieser Wert kann jedoch größer oder kleiner sein. Die kostenlose Software "Active@ Partition Manager" verfügt über eine grafische Oberfläche und kann SSDs auch im exFAT-Format formatieren.
Schritt 5 - Dateien zurückkopieren. Extrahieren Sie Windows-Dateien aus der WIM-Datei in den exFAT-Partition. Führen Sie die Befehlszeile CMD aus und geben Sie Folgendes ein:
Dism /Apply-Image /ImageFile:C:\w10.wim /ApplyDir:H:\ /Index:1
Schritt 6 - Mounten Sie die reservierte Partition. Jetzt müssen Sie die reservierte Partition auf der Haupt-SSD mounten, falls sie noch nicht gemountet ist. Dieser Partition ist 500MB groß und enthält die für weitere Aktionen erforderliche BCD-Datei. Führen Sie die Befehlszeile CMD aus und geben Sie Folgendes ein:
diskpart
select disk 1
select partition 1
assign letter=E
exit
Jetzt müssen Sie die Anzeige von geschützten/versteckten/systemdateien im Explorer aktivieren.
Schritt 7 - Korrigieren der BCD-Datei. Laden Sie die BOOTICE v1.3.4.0 herunter und führen Sie sie aus. Gehen Sie zur Registerkarte BCD, wählen Sie "Other BCD file" und geben Sie den Pfad zur BCD-Datei an. Die Datei befindet sich hier E:\Boot\BCD. Drücken Sie nach Auswahl der BCD-Datei auf "Easy mode". Das Fenster "BCD Edit" wird angezeigt. Lassen Sie oben im Abschnitt "Boot device" standardmäßig alles, das Boot-Laufwerk und die Partition sind dort bereits ausgewählt. Deaktivieren Sie unten rechts die Kontrollkästchen: "Detect HAL and kernel", "Boot into WinPE", "Metro Boot Manager", aktivieren Sie das Kontrollkästchen neben "Test Mode" und stellen Sie "PAE: Force Disable" ein, " NX: Always Off". Aktivieren Sie unten links die drei Kästchen: "Timeout", "Display boot menu", "No integrity checks".

Drücken Sie dann die Schaltfläche "Save current system". Es erscheint eine Meldung, dass sich die BCD-Datei geändert hat. Schließen BOOTICE.
Bei diesem Schritt können wir davon ausgehen, dass das Hauptziel erreicht wurde - Windows ist in der exFAT-Partition installiert und kann von dieser Partition booten. Aber auch die nächsten Schritte sind sehr wichtig.
Schritt 8 - Verkürzen Sie die Ladezeit. Jetzt können Sie das Haupt-Windows direkt von der Haupt-SSD booten. Ich nehme an, Sie wissen, wie man eine SSD im BIOS eines Computers bootfähig macht. Beim ersten Booten wird das Haupt-Windows lange Zeit geladen - die Zeit kann mehrere Minuten betragen. Dies liegt daran, dass in 64-Bit-Versionen von Windows 10/11 die digitale Signatur des Treibers überprüft wird, bevor er in den Speicher geladen wird, und auch, weil UEFI in der UEFI+GPT-Konfiguration nicht vollständig mit exFAT kompatibel ist. In diesem Fall ist der zweite Grund irrelevant, da wir Windows in der BIOS+MBR-Konfiguration installiert haben. Um die Startzeit von Windows zu verkürzen, müssen Sie daher die Überprüfung der digitalen Signatur deaktivieren. Dies kann im Haupt-Windows über die CMD-Befehlszeile erfolgen, indem die folgenden Befehle als Administrator ausgeführt werden:
bcdedit.exe /set nointegritychecks on
bcdedit.exe /set loadoptions DISABLE_INTEGRITY_CHECKS
bcdedit.exe /set testsigning on
bcdedit.exe /set bootmenupolicy Legacy
bcdedit.exe /set nx AlwaysOff
bcdedit.exe /set {bootmgr} flightsigning on
bcdedit.exe /set flightsigning on
bcdedit.exe /set bootuxdisabled on
bcdedit.exe /set graphicsmodedisabled on
bcdedit.exe /set disableelamdrivers yes
bcdedit.exe /set bootlog no
bcdedit.exe /set bootstatuspolicy IgnoreAllFailures
bcdedit.exe /set lastknowngood off
Außerdem müssen Sie RegEdit öffnen und den "Start"-Wert im Registrierungsschlüssel "HKEY_LOCAL_MACHINE\SYSTEM\ControlSet001\Services\exfat" auf "0" ändern, damit der exfat.sys-Treiber beim Booten selbst startet. Nach dem Neustart Ihres Computers sollte sich die Bootzeit verkürzen. Beispielsweise hat sich die Bootzeit auf der Festplatte "M.2 NVME 128Gb KingSpec NE 2280" auf 75 Sekunden verringert. Für mich ist dieser Wert akzeptabel.
Schritt 9 - Bereinigen des WinSxS-Ordners. Da symbolische Links von exFAT nicht unterstützt werden, gibt es viele Duplikate im Ordner "C:\Windows\WinSxS". Sie können sie mit speziellen Dublettensuchprogrammen löschen. Betrachten Sie beispielsweise die Datei "mingliub.ttc". Diese Datei befindet sich hier "C:\Windows\Fonts\mingliub.ttc" und hier "C:\Windows\WinSxS\amd64_microsoft-windows-font-truetype-mingliub_31bf3856ad364e35_10.0.19041.1_none_7f12b521d792a46t\mingliub.ttc". Auf der NTFS-Partition "C:\Windows\Fonts\mingliub.ttc" ist keine echte Datei, sondern ein "Harter Link", der auf "C:\Windows\WinSxS\...\mingliub.ttc". Daher die Datei "mingliub.ttc" auf einer NTFS-Partition belegt nur 35MB - die Größe einer einzelnen Datei. Als wir in Schritt 5 die Dateien mit dem Befehl "Dism /Apply-Image" auf die exFAT-Partition kopiert haben, die Datei "C:\Windows\Fonts\mingliub.ttc" von "Harter Link" in eine echte Datei umgewandelt. Nun die exFAT-Partition enthält zwei Dateien "mingliub.ttc", die 35*2=70MB belegen. Die Datei "C:\Windows\WinSxS\...\mingliub.ttc" ist überflüssig und kann gelöscht werden, um Speicherplatz freizugeben. Beachten Sie, dass "MicroSoft Office 2016/2019/2021" auch symbolische Links enthält. Aus diesem Grund sollte Office in Schritt 2 installiert werden - während sich Windows auf der NTFS-Partition befindet.
Schritt 10 – Aktivieren von TRIM. Die TRIM-Anweisung ist für SATA-SSDs wichtig, da sie deren Lebensdauer verlängert. Bei NVME-Laufwerken heißt dieser Befehl "Deallocate" und bei SCSI-Laufwerken heißt dieser Befehl "Unmap". Das Windows-Betriebssystem verfügt nicht über integrierte Dienstprogramme, die einen TRIM-Befehl an eine exFAT-Partition senden können. Windows unterstützt TRIM nur für NTFS- oder ReFS-Partitionen. Es gibt jedoch ein "O&O Defrag"-Programm, das einen TRIM-Befehl an eine exFAT-Partition senden kann. Im Forum des Programms wird dazu Folgendes geschrieben: "Die TRIM-Funktionalität von O&O Defrag arbeitet grundsätzlich unabhängig vom eingesetzten Betriebssystem. Anders als bei den meisten Herstellertools werden alle Standard-Dateisysteme von Windows unterstützt: Nicht nur NTFS, sondern auch FAT/FAT32 und das seit Windows Vista vorhandene exFAT".
Um TRIM zu aktivieren, können Sie regelmäßig (einmal pro Woche) den Befehl "oodcmd.exe /TRIM:C" ausführen, wobei "C" ist der exFAT-Partition und "oodcmd.exe" ist das Dienstprogramm in dem Ordner, in dem die "O&O Defrag" Programm ist installiert.
Damit ist die Installation von Windows in die exFAT-Partition abgeschlossen. Unten sind die Ergebnisse von Tests, die vom CrystalDiskMark-Programm auf derselben Systemfestplatte "M.2 NVME 128GB KingSpec NE 2280" durchgeführt wurden. Der erste Test wurde auf einer NTFS-Partition durchgeführt:

Der zweite Test wurde auf der exFAT-Partition durchgeführt:

Wie Sie sehen, sind die Geschwindigkeiten ungefähr gleich.
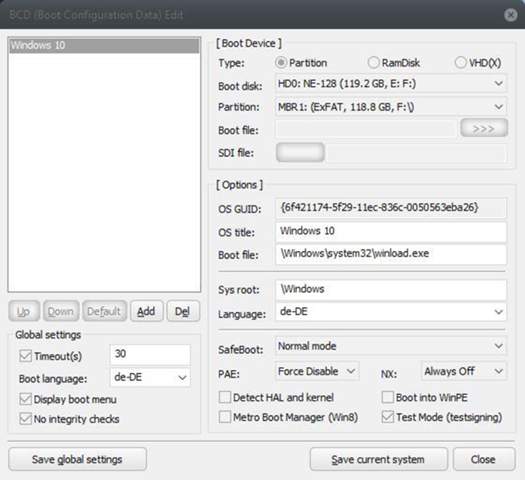
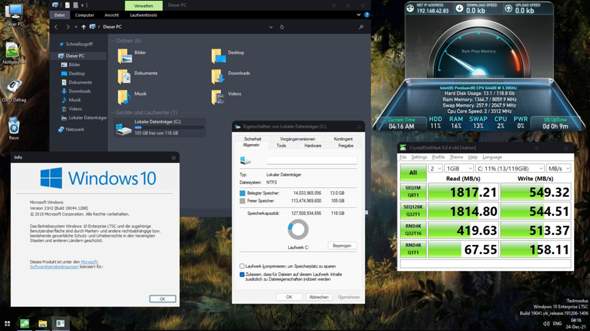
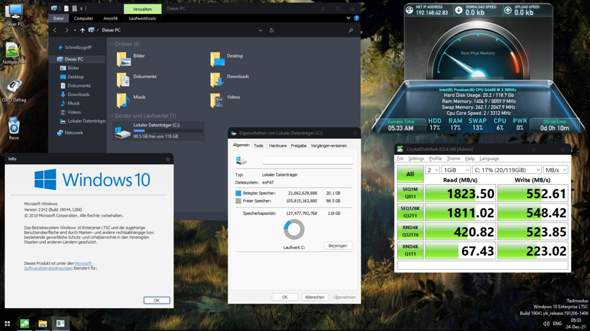
Nutzt du die SSD als externes Gerät? Wenn nein, dann stellt sich die Frage nicht.
Denn exFAT wurde von Microsoft speziell für USB-Sticks, Speicherkarten etc. pp. entwickelt. Damit ist die Kompatibilität zu anderen Geräten höher.
Wird die SSD intern fest verbaut, und wird Windows darauf betrieben, dann greift man natürlich zu NTFS.
NTFS ist im Gegenteil etwas schneller als FAT-Varianten und hat v. A. ein Rechtesystem, das es Angreifern erheblich erschwert, systemrelevante Dateien zu manipulieren, sowie ein "Journal", das es auch nach plötzlichen Systemabstürzen ermöglicht, das Dateisystem ohne Datenverlust in einen konsistenten Zustand zu versetzen.
Ansonsten könntest du auch z. B. ext3 verwenden, aber dafür hat Windows keinen nativen Treiber.
Also sollte man Windows immer auf NTFS installieren und andere Dateisysteme zum Datenaustausch verwenden - wenn es über Datenträger sein muss.
das EXFAT Dateisystem ist eher für MOBILE Speicher gedacht wie mobile Festplatte, Speichersticks, SD-Karten etc.
Vorteil ist das es von Digitgalkameras, Spielekonsolen, Smarthpohnes und etc problemlos gelesen und geschreiben werdne kann.
Auf NTFS laufen immer Betriebssysteme
Und was ist mit windows 98 95 und so weiter ??