Wie kann ich in Word 2010 ein angekreuztes Kontrollkästchen mit einer Antwort erstellen?
Ich habe in einen Text ein Kontrollkästchen eingefügt. Wenn das Kästchen angekreuzt wird soll ein bestimmter Text erscheinen. Wie mache ich das am Besten?
4 Antworten
Hallo,
das geht meines Wissens nach nur per Makro. Per Feldfunktion kannst du dein Kontrollkästchen nicht ansprechen. Das wäre die einfache Variante gewesen.
Dazu wäre es nützlich zu wissen, um welche Art von Kontrollkästchen es sich handelt. Arbeitest du mit dem neuen Kontrollkästchensteuerelement oder mit den allten Kontrollkästchen auch den Legacytools?
Dann müsste man noch wissen, welcher Text denn erscheinen soll, wenn das Kontrollkästchen aktiviert ist, bzw. welcher Text erscheinen soll, wenn das Kontrollkästchen nicht aktiviert ist.
Gruß, BerchGerch
Okay, danke für deine Auskunft.
Ich habe noch eine Frage, aber ich glaube, dann kann ich das Makro programmieren.
Sehe ich das richtig, dass du in deinem Dokument ein Word 2010-Kontrollkästchen hast und dass, wenn du dieses aktivierst und das Makro ausführst, die oben genannten Kontrollkästen mit dem dazugehörigen Text erscheinen sollen?
Das würde also bedeuten, dass nicht nur Text erscheinen soll, sondern der zu erscheinende Text ebenfalls Kontrollkästchen davor enthält.
Ist das so korrekt? Oder willst du jeweils, dass die Kontrollkästchen ohne Text bleiben, wenn sie nicht aktiviert sind?
Gruß, BerchGerch
Sorry, ich hab noch mal alles gelesen. Ich glaube, ich verstehe, wie du das meinst.
Ich mach mich mal daran, das Makro zu schreiben, kann aber sein, dass ich erst morgen dazu komme.
Gruß, BerchGerch
Hallo Erwin,
die Makros sind fertig. Ich habe dir eine neue, bebilderte Anleitung geschrieben, die dir die Lösung deines Problems beschreibt (siehe unten).
Viele Grüße, BerchGerch
Hallo, habe die oben genannten Schritte eingehalten und hat prinzipiell prima funktioniert. Jetzt habe ich das Makro entsprechend erweitert, damit ich eben aus den 4 Felder ein Makro mit 12 mache. Problem jetzt: Wenn ich nun im fertigen Dokument z.B. KKEin1 + F3 eingebe erscheint kein Kästchen mehr, sondern der Text { MACROBUTTON KKEin [X] }. Was ich gemacht zudem gemacht hatte: Die Kästchen waren komplett umgekehrt in den Zeilen angekreuzt, das habe ich geändert... aus [X] mach [ ]. HILFE!
Hallo,
ich schreibe dir jetzt noch mal eine neue Antwort, damit ich Bilder anhängen kann.
Eins vorweg: Der hier vorgeschlagene Weg basiert im Prinzip auf diesem Video:
https://www.youtube.com/watch?v=HU10AR5WT0o
Ich habe lediglich die Makros entsprechend angepasst und die neuen Kontrollkästchen verwendet.
Erstellen einer Vorlage und Einfügen der Makros
Kopiere zunächst die vier unten angefügten Makros, damit sie in deiner Zwischenablage gespeichert werden. Du kannst den gesamten unten angefügten Code auf einmal kopieren.
Öffne jetzt dein Dokument, in das die Kästchen eingefügt werden sollen und speichere dieses unter Datei → Speichern unter als Word Vorlage mit Makros ab. Der Name der Vorlage ist dabei frei wählbar. Ich habe den Namen Beispielvorlage verwendet.
Öffne nun den Visual-Basic-Bereich (Alt + F11) und markiere dort zunächst links im Projektexplorer deine neu abgespeicherte Vorlage, damit das Modul in dieser Vorlage und nicht in der Normalvorlage eingefügt wird (→ Bild 1). Füge jetzt über Einfügen → Modul ein neues Modul ein. Der Modulname ist frei wählbar. Du kannst auch Modul1 lassen.
Wechsle jetzt in den rechten Codebereich und füge dort den Makrocode aus deiner Zwischenablage ein (Strg + V).
Wie das Einfügen von Modulen funktioniert, wie du die Entwicklertools-Leiste zuschaltest und wie du mit Makros umgehst, zeigt dir auch mein angehängtes Video.
Speichere jetzt alles ab (Strg + S) und verlasse den Visual-Basic-Bereich.
Erstellen der Feldfunktionen
Schreibe jetzt folgende vier Feldfunktionen untereinander in dein Worddokument (wichtig: Die geschweiften Klammern musst du jeweils zwingend über Strg + F9 erzeugen, sonst erkennt Word diese nicht als Feldfunktion):
{ MACROBUTTON KKEin1 [ ] }
{ MACROBUTTON KKAus1 [X] }
{ MACROBUTTON KKEin2 [ ] }
{ MACROBUTTON KKAus2 [X] }
Erklärung:
[ ] = nicht angekreuztes Kontrollkästensteuerelement aus den Entwicklertools
[X] = angekreuztes Kontrollkästchensteuerelement aus den Entwicklertools
Am Ende sollte alles so aussehen wie in Bild 2.
Füge also für [ ] ein Kontrollkästchen aus den Entwicklertools ein (→ Bild 3).
Für [X] fügst du ebenfalls so ein Kontrollkästchen ein und klickst es einmal an, damit es angekreuzt ist.
Ab hier geht es in einem Kommentar weiter, damit ich die maximale Zeichenlänge nicht überschreite.
Die Makros
Public Sub KKEin1()
With Selection
.MoveEnd Unit:=wdParagraph, Count:=1
.MoveLeft Unit:=wdCharacter, Count:=1, Extend:=wdExtend
.Delete
ActiveDocument.AttachedTemplate.AutoTextEntries("KKAus1").Insert Where:=Selection.Range
.Collapse
.TypeText "durch Abnahme von hl Berg Bier innerhalb von 5 Jahren ab."
End With
End Sub
Public Sub KKAus1()
With Selection
.MoveEnd Unit:=wdParagraph, Count:=1
.MoveLeft Unit:=wdCharacter, Count:=1, Extend:=wdExtend
.Delete
ActiveDocument.AttachedTemplate.AutoTextEntries("KKEin1").Insert Where:=Selection.Range
.Collapse
.TypeText ""
End With
End Sub
Public Sub KKEin2()
With Selection
.MoveEnd Unit:=wdParagraph, Count:=1
.MoveLeft Unit:=wdCharacter, Count:=1, Extend:=wdExtend
.Delete
ActiveDocument.AttachedTemplate.AutoTextEntries("KKAus2").Insert Where:=Selection.Range
.Collapse
.TypeText "innerhalb von 5 Jahren ab. Kunde und Berg Brauerei gehen von einer jährlichen Abnahmemenge von hl Berg Bier aus."
End With
End Sub
Public Sub KKAus2()
With Selection
.MoveEnd Unit:=wdParagraph, Count:=1
.MoveLeft Unit:=wdCharacter, Count:=1, Extend:=wdExtend
.Delete
ActiveDocument.AttachedTemplate.AutoTextEntries("KKEin2").Insert Where:=Selection.Range
.Collapse
.TypeText ""
End With
End Sub
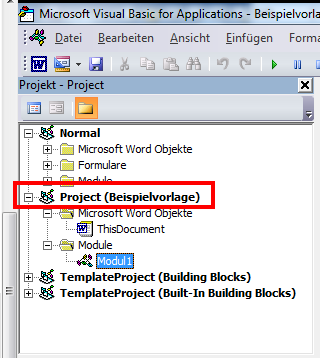


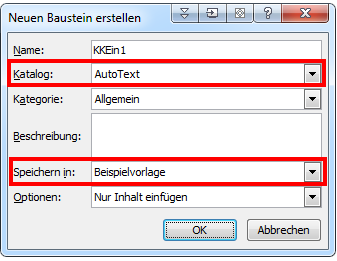
Ein Stück weit bin ich schon weiter gekommen. Leider funktionier das Skript nicht. Ich möchte das Dokument und den Fehler schicken, damit man besser sehen kann was ich falsch gemacht habe. EMail efuessl@t-online.de
Dann markierst du zunächst die erste Zeile komplett und drückst Alt + F3.
In dem sich öffnenden Fenster wählst du als Name jeweils zwingend den Namen, der in der Feldfunktion hinter MACROBUTTON steht, also für dein erstes Feld wählst du den Namen KKEin1, für das zweite KKAus1, für das dritte KKEin2 und für das vierte KKAus2.
Außerdem musst du dort unter Speichern in: deine aktuelle Vorlage (Beispielvorlage) auswählen, was aber schon automatisch eingestellt sein sollte. Als Katalog muss dort AutoText eingestellt sein.
Dann kannst du mit OK bestätigen. Am Ende sollte es jeweils so aussehen wie in Bild 4.
Richte auf diese Art und Weise für alle vier Feldfunktionen einen entsprechenden Baustein ein, also erst jeweils die entsprechende Feldfunktion markieren und dann per Alt + F3 den entsprechenden Baustein erstellen.
Danach kannst du die vier Feldfunktionen wieder aus deinem Dokument löschen.
Speichere jetzt einmal die komplette Vorlage ab.
Einfügen der Kontrollkästchen ins DokumentUm deine Kontrollkästchen einzufügen, positioniere den Cursor an der entsprechenden Stelle im Dokument.
Um das erste leere Kontrollkästen einzufügen, dass bei Aktivierung den Text "durch Abnahme von hl Berg Bier (...)" aufweisen soll, schreibe KKEin1 in dein Dokument und drücke direkt im Anschluss F3. Dadurch wird dein Kontrollkästchen einfügt.
Um das leere Kontrollkästchen einzufügen, das bei Aktivierung den Text "innerhalb von 5 Jahren ab. (...)" anzeigen soll, schreibe KKEin2 in dein Dokument und drücke direkt im Anschluss F3. Dadurch wird dein Kontrollkästchen einfügt.
Der einzige Unterschied zu einem normalen Kontrollkästchen besteht darin, dass du diese Kontrollkästchen nur über einen Doppelklick aktivieren und deaktivieren kannst.
Ich hoffe, das ist das, was du gemeint hast.
Wenn du irgendetwas nicht verstehst, oder du noch irgendetwas brauchst, sag bitte Bescheid. Ansonsten würde ich mich über eine kurze Rückmeldung freuen.
Gruß, BerchGerch
Vlt. mit einer "Wenn - dann - sonst" - Formel.
Hallo, ich möchte ein Windows 2010 Kontrollkästchen ( neues Kontrollkästchen ). Als Text soll Folgendes erscheinen:
☐ durch Abnahme von hl Berg Bier innerhalb 5 Jahren ab.
☐ innerhalb von 5 Jahren ab. Kunde und Berg Brauerei gehen von einer jährlichen Abnahmemenge von hl Berg Bier aus.
Wenn die Kontrollkästchen nicht aktiviert sind soll nichts erscheinen.
Herzliche Grüße aus Illertissen Erwin