Namensschilder erstellen mit Word 2010: A5-Format
Ich möchte Namensschilder (Vorname und Nachname) für meine Kursteilenhmer mit Office 2010 im A5-Format erstellen (via Serienbrief). Das A5-Blatt falte ich dann, der Name muss also von beiden Seiten lesbar sein (also für den Teacher wie auch für die restlichen Teilnehmer). Einmal muss also das Textfeld gedreht werden (damit von beiden Seiten lesbar). Gerne würde ich das ganze mit A4 lösen und erst danach die Blätter in der Hälfe schneiden und danach falten. Wie gehe ich da vor, hat mir jemand einen Tipp ? Besten Dank !
3 Antworten
Hallo Chasseral,
anbei die Anleitung, nach der du deine Namensschilder erstellen kannst.
1. Schritt: Blatt im DINA5- und Querformat ausrichten- Klicke im Menüband auf das Register Seitenlayout und dann in der Gruppe Seite einrichten auf den kleinen Pfeil in der rechten unteren Ecke.
- In dem sich öffnenden Fenster wechselst du oben ins Register Papier und wählst unter Papierformat das Format A5 aus (→ Bild 1). Bestätige mit Ok.
- Anschließen wählst du noch im Menüband im Register Seitenlayout in der Gruppe Seite einrichten die Schaltfläche Ausrichtung und dann Querformat.
- Klicke anschließend im Menüband auf Einfügen → Textfeld (das befindet sich in der Gruppe Text) → wähle hier ganz unten die Option Textfeld erstellen an und ziehe zwei beliebige Textfelder auf deinem Blatt auf. Das linke wird der Name auf der einen Seite deines Namensschildes, das rechte wird der Name auf der anderen Seite deines Namensschildes.
- [Wiederholung ab hier] Markiere das linke Textfeld, indem du auf dessen Rahmen klickst, und klicke dann nochmal mit der RECHTEN Maustaste exakt auf dessen Umrandung. In dem sich öffnenden Kontextmenü wählst du unten Weitere Layoutoptionen.
- In dem sich öffnenden Menü stellst du im Register Papier die Horizontale Ausrichtung auf Links gemessen von Seitenrand und die Vertikale Ausrichtung auf Zentriert gemessen von Seitenrand (→ Bild 2).
- Wechsele oben in das Register Größe und stelle hier die Absolute Höhe auf 11 cm und die Absolute Breite auf 7 cm (→ Bild 3). Bestätige mit Ok.
- Die beschriebenen Schritte wiederholst du ab [Wiederholung ab hier] für das rechte Textfeld, mit der Ausnahme, dass du in den Layoutoptionen die Horizontale Ausrichtung auf RECHTS gemessen von Seitenrand stellst. Alles andere ist gleich.
- Jetzt musst du eine Datenquelle für deine Namen erstellen. Klicke dazu im Menüband in das Register Sendungen und wähle in der Gruppe Seriendruck starten die Schaltfläche Empfängerliste auswählen → Neue Liste eingeben… (→ Bild 4)
- In der sich öffnenden Liste kannst du unten unter Spalten anpassen… alle Spalten löschen bis auf Vorname und Nachname.
- Jetzt gibst du alle Vornamen und Nachnamen deiner Teilnehmer in die entsprechenden Spalten ein, bis die Liste dem Muster von Bild 5 entspricht.
- Klicke auf Ok, nachdem du alle Teilnehmer eingegeben hast und speichere die Liste unter einem bestimmten Namen ab.
- Klicke nun wieder in das linke Textfeld.
- [Wiederholung ab hier] Wähle jetzt im Menüband im Register Format in der Gruppe Text die Option Textrichtung (NICHT: Text ausrichten!) und wähle Gesamten Text um 90° drehen.
- Wechsele jetzt in das Register Sendungen und klicke in der Gruppe Felder schreiben und einfügen auf die Schaltfläche Seriendruckfelder einfügen und wähle Vorname.
- Halte anschließend die
Shift-Taste gedrückt und betätigeEnter, damit dein Cursor in die nächste Zeile springt. - Im Register Sendungen klickst du jetzt in der Gruppe Felder schreiben und einfügen auf die Schaltfläche Seriendruckfelder einfügen und wählst Nachname.
- Die beschriebenen Schritte wiederholst du ab [Wiederholung ab hier] für das rechte Textfeld, mit der Ausnahme, dass du hier unter Textrichtung die Option Gesamten Text um 270° drehen anwählst. Alles andere ist gleich.
- Zum Abschluss kannst du den Text in den Textfeldern markieren und über das Register Start in den Gruppen Schriftart und Absatz die Textausrichtung noch auf Zentriert stellen, die Schriftart und Schriftgröße anpassen (hast du unter deinen Teilnehmern Personen mit langen Vor- oder Nachnamen, würde ich die Schriftgröße nicht zu groß wählen) und vielleicht noch den Schriftschnitt (Fett oder Kursiv) verändern.
- Zu guter Letzt kannst du nochmal den Rahmen deiner Textfelder markieren und dann im Menüband unter Format in der Gruppe Formenarten die Option Formkontur → Kein Rahmen anwählen, damit der Rahmen der Textfelder verschwindet.
- Letztlich sollte die Seite dann so aussehen, wie in Bild 6.
- Wenn du unter Sendungen auf die Schaltfläche Vorschau Ergebnisse klickst, kannst du die Anzeige deiner Vor- und Nachnamen ein- und ausschalten. Mit den Pfeilen rechts daneben (neben der 1) kannst du deine Datensätze in deiner Teilnehmerliste (das sind die einzelnen Namen) durchschalten (→ Bild 7).
- Zuletzt musst du unter Sendungen ganz rechts auf Fertig stellen und zusammenführen → Dokumente drucken… klicken, um deine Namensschilder drucken zu können.
Ich hoffe, ich konnte dir helfen. Wenn du noch Fragen hast, melde dich ruhig nochmal.
Gruß, BerchGerch
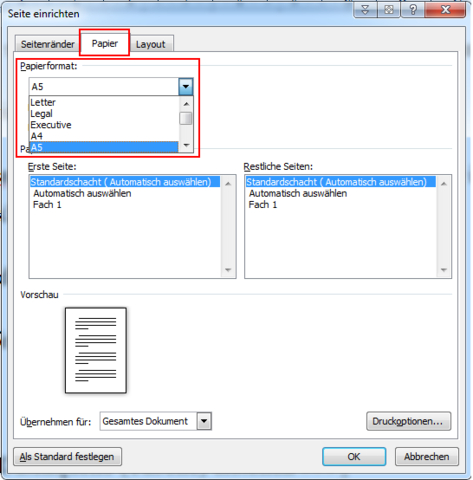
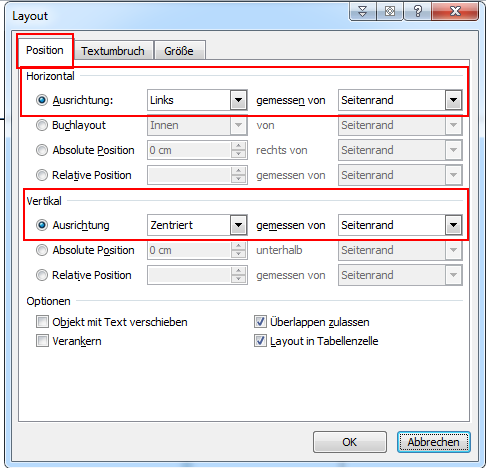
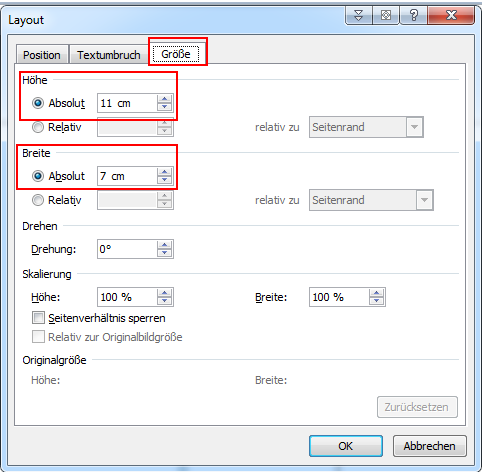
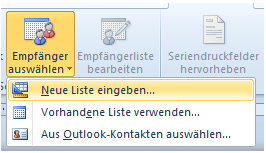
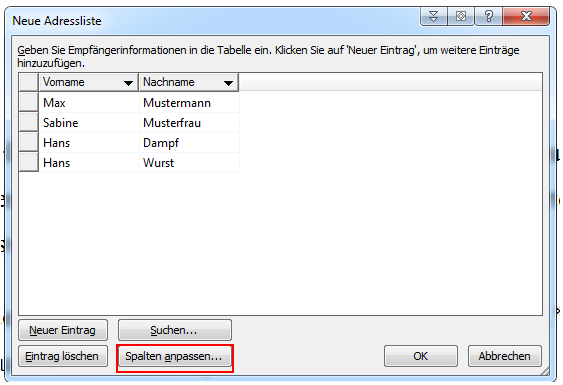
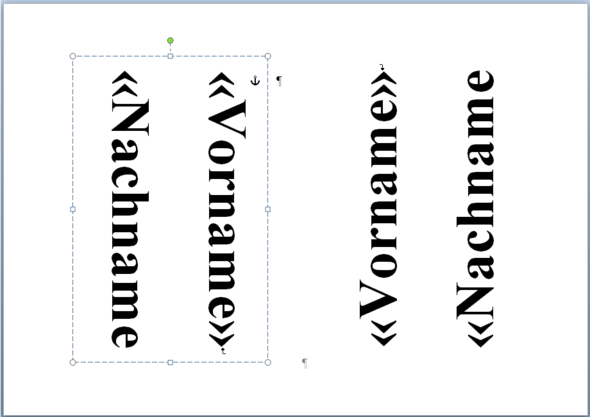

Nachfolgend hab ich mal eine docx-Vorlage und eine Beispiel-Adressendatei zum Download. Ist mit Formularfelder bzw. Textfelder. Wird ja wahrscheinlich nur der Nachname benötigt.
http://files.phpkids.net/801723
Nachfolgend hab ich mal mit dem PDF-Creator probiert. Sollte aber mit anderen Drucker in etwa genauso zu verfahren sein.
Vorlage öffnen. Dann geht man auf Sendungen - Fertigstellen und zusammenführen - Dokument drucken - Alle - OK - Dann geht man auf Eigenschaften - Ouerformat - Bei Seiten pro Blatt gibt man 2 ein - OK . Schau mal, ob das so für dich verwendbar wäre.
Ich hab überlesen mit Vor- und Nachname. ist aber kein Problem das Feld einfach hinzuzufügen. Aber nachfolgend hab ich nochmal ein geänderte Datei zum Download.
Hallo,
du kannst dafür keine Textfelder verwenden, da man den Text von Textfeldern nicht auf den Kopf stellen kann.
Du musst dafür die WordArt-Funktion von Word verwenden. Du findest die WordArt-Funktion unter Einfügen → WordArt (in der Gruppe Text).
Dieses Feature ist das einzige, mit dem man Text auf den Kopf stellen kann. In der Handhabung unterscheiden sich der Word-Art-Text und der Text eines Textfeldes jedoch nicht allzu sehr. Einzige Ausnahme: Der Text von WordArts (in deinem Fall also die einzelnen Namen) kann nicht durch einfaches Klicken in den Text bearbeitetet werden. Um den Text von WordArts bearbeiten zu können, musst du das entsprechende WordArt markieren und dann in den Word-Art Tools (Registerkarte Format) ganz links auf Text bearbeiten klicken. Dann geht ein Fenster auf, in dem du den Text bearbeiten kannst. Du musst mal schauen, ob du hier dann die Seriendruckfelder mit den Namen einfügen kannst. Ich habe das jetzt nicht getestet.
Um jetzt vier Namen auf ein Papier zu bringen, würde ich folgendes vorschlagen:
- Füge ein WordArt mit dem entsprechenden Namen ein und kopiere das noch drei mal.
- Zwei davon stellst du auf den Kopf und bearbeitest die Namen entsprechend.
- Um diese WordArts gleichmäßig über die Seite zu verteilen, markiere sie alle gleichzeitig (einfach alle nacheinander bei gedrückter
Strg-Taste anklicken) und wähle dann oben im Register Format rechts in der Gruppe Anordnen die Funktion Ausrichten und hier wählst du Vertikal verteilen. Dann werden deine vier Namen gleichmäßig über das Blatt verteilt.
Mit der Größe deiner Namen musst du mal schauen; vielleicht machst du ja mal einen Probedruck. Wenn die Größe und Position deiner WordArts passen, kannst du das Dokument ja als Vorlage für alle anderen verwenden.
Wenn dir irgendwas unklar ist oder du noch Fragen hast, melde dich ruhig nochmal.
Gruß, BerchGerch
Hallo,
mir ist noch etwas anderes eingefallen, wie du dein Problem lösen kannst. Das funktioniert dann auch mit den Seriendruckfeldern.
Wenn das bis heute abend Zeit hat, schreibe ich dir haarklein auf, was du machen musst. Dann schreibe ich dir nochmal eine neue Antwort, bei der ich dann auch wieder Bilder anfügen kann. Leider habe ich dazu aber im Moment keine Zeit.
Soviel sei gesagt: Das, was du vorhast, kann man mit Word machen. Ich habe das bei mir schon getestet, aber dafür muss man ein wenig "um die Ecke denken".
Gruß, BerchGerch
Danke für die Antworten. Ich bin leider noch eine Word-Anfängerin und habs noch nicht geschafft. Es eilt nicht sehr, wenn ich vielleicht eine Anleitung (:-)) bis am Mittwoch erhalten könnte, wäre das super. Ich habe zudem gesehen, dass der Drucker auch A5-Papier verarbeiten kann. Das wäre wahrscheinlich einfacher zum Lösen (mit Serienbrief-Funktionen). Besten Dank schon mal. Grüsse Chasseral
Ok, morgen ist Dienstag. Ich schreib dir eine. Die ist dann aber etwas länger und es dauert auch, wenn ich die Bilder dafür erst vorbereiten muss. Aber bis morgen hast du dann eine Anleitung.
Es dauert auch nicht lange, das Ganze in die Tat umzusetzen, warscheinlich geht das schneller, als die Anleitung dafür zu schreiben. Ein wenig komplex ist das schon ;-) Aber bis morgen hast du dann deine Anleitung.
Gruß, BerchGerch
Herzlichen Dank für deine Mühe, BerchGerch, ich habs geschafft ! Top Anleitung !