Mein ganzer Speicher wird nicht verwendet?

Hey ,
Ich habe ein Problem bei meinem PC nämlich kann ich nicht den ganzen Speicherplatz verwenden ich weiß nicht ob es daran liegen kann aber ich habe mein Windows noch nicht aktiviert sonst habe ich keine Ideen woran es liegen kann.

Hier ein Bild von Datenträger Verwaltung
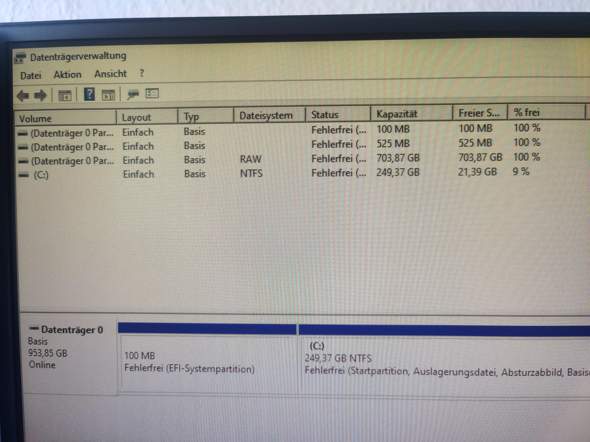
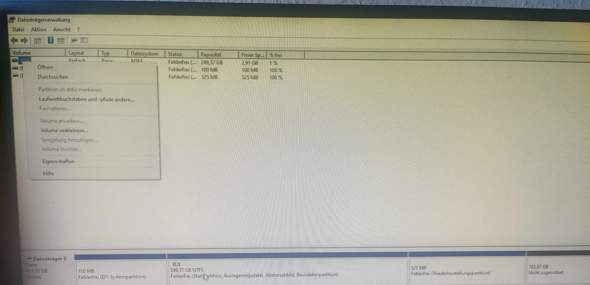
Weiß leider nicht wie man Screenshot macht
Von welchem Speicher ist hier die Rede? - Bitte mehr Einzelheiten.
SSD
Woraus schließt Du, dass Du nicht auf den ganzen Speicherplatz der SSD zugreifen kannst? - Bitte mehr Einzelheiten!
HDD meinte ich auf der Beschreibung des PCs steht das ich 1024habe habe aber nur 256 habe auch Betreiber geöffnet da steht was anderes siehe Bild
2 Antworten
Lt. Deiner Datenträgerverwaltung hast Du auf der 954 GB großen Festplatte/SSD die 249 GB große Partition (C:), auf der sich Windows befindet und eine 704 GB große RAW-Partition. - Die letztere ist auf Deinem Bild sinnigerweise abgeschnitten.
Wenn es sich hier um einen neuen Laptop/PC oder eine neue Festplatte/SSD handelt, dh: sich auf der RAW-Partition keine Deiner Daten befinden, kannst Du diese Partition
z. B. zum Speichern Deiner "Eigenen Dateien" wie nachfolgend erklärt, herrichten.
Setze auf die RAW-Partition einen Rechtsklick > Neues einfaches Volume... > Folge dem Assistenten > Dabei übernehme den vorgeschlagenen Laufwerkbuchstaben (vermutlich (D:)) und wähle für das Formatieren das NTFS-Dateisystem aus.
Wenn das abgeschlossen ist, kannst Du Deine "Eigenen Dateien" (von Bilder bis Videos) mit ihren Verknüpfungen, wie in dem nachfolgendem Video gezeigt, von (C:) nach (D:) verschieben.
https://www.youtube.com/watch?v=Hq7DNXVHBJw
Bild zu meinem Kommentar:



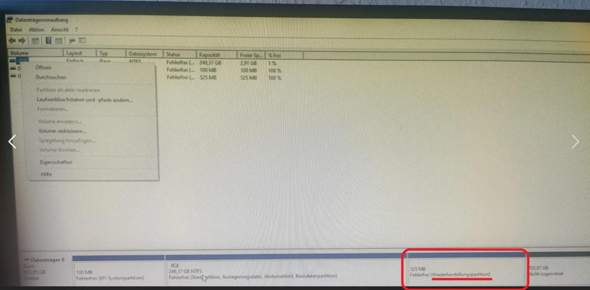
Was davon? Ich habe ein neues Bild dazu gepackt siehe Frage
Rechtsklick auf auf die 704 GB große Partition (D:) > Volume löschen... (siehe Bild oben). Danach ist diese Partition "Nicht zugeordnet" >
Rechtsklick auf (C:) > Volume erweitern. . . > Folge dem Assistenten . . .
Ein Screenshot (kompletter Bildschirm) geht ganz einfach: Drücke gleichzeitig die Windows-Taste + Druck. Den fertigen Screenshot findest Du unter "Bilder" in dem Unterordner "Screenshots"
Wenn gewünscht, kannst Du ihn in Paint nachbearbeiten.
Geht nicht ich füge gleich noch ein Bild hinzu
Das geht deshalb nicht so ohne weiteres, weil wie nun Dein neues Bild zeigt, sich dazwischen die 525 MB große Wiederherstellungspartition befindet.
Wenn Du auf die Win10-Wiederherstellung verzichten kannst, weil Du eine normale Win-Installation ohnehin vorziehst, kannst Du sie löschen.
Sie würde dann mit der 703,84 "Nicht zugewiesenen" Partition zusammengeführt.
Danach wäre der Weg für die (C:)-Erweiterung frei.
Das Löschen dieser Partition lässt sich jedoch nicht in der Datenträgerverwaltung durchführen!
Nachfolgend ein Beitrag mit zwei Löschanleitungen: https://www.diskpart.com/de/articles/wiederherstellungspartition-entfernen.html
Ich würde die 2. Methode, d. h.: mit Hilfe es AOMEI Partition Assistant Standard vorziehen.
Man kann sie auch mit Hilfe eines Win10-Installationssticks löschen.
Eine weitere Alternative wäre alle Deine Daten zu sichern, anschließend mit Hilfe eines Win10-Installationsdatenträgers auf der Festplatte alle Partitionen zu löschen und danach Win10 neu zu installieren.
Ein Vorschlag für Deine Bildschirmfotos: Mach bitte richtige, vollständige und lesbare Screenshots. Das ist zielführender.
Hier eine weitere Methode, die ich vorziehe: Taste: Druck > Paint öffnen > Einfügen > Gegebenenfalls bearbeiten wie Markieren, Beschriften, Bildausschnitt festlegen > Exportieren über Datei > Senden an > Speichern unter > Senden an > z. B. Desktop
Meinst du Festplattenspeicher oder Arbeitsspeicher oder was genau? Wo siehst du das und was stört sich daran? Sei doch froh... sonst wäre dein System ja auch ausgelastet und du müßtest zusätzlichen Speicher verbauen?
Rede von der HDD die hat bei mir 1024gb habe bei Nachfragen falsch geschrieben
Nachtrag: Wenn Du jedoch (C:) um die neue Partition (D:) erweitern möchtest,
Rechtsklick auf die neue Partition (D:) > Volume löschen... >
Danach Rechtsklick auf (C:) > Volume erweitern...