Könnte man bei Linux Mint die abgerundeten Ecken durch normale Ecken ersetzen?
Könnte man bei Linux Mint die abgerundeten Ecken durch normale Ecken ersetzen?
Ich versteh sowieso nicht, wozu der heutige abgerundete Wahnsinn gut sein soll. Aber das dann nichtmal ne einfache Möglichkeit gibt, das einfach abzuschalten..
Hab schon überall gegoogelt "Linux Mint remove rounded Corners".
Da wird in einigen Foren nur heftig diskutiert, aber lösen kann dieses Problem wohl Niemand. Videos, wie man es lösen könnte, gibt's übrigens keine..
Obwohl ich da bestimmt nicht der Einzige bin, der die Rundungen da weghaben will..
Es soll so eckig sein, wie bei Windows 10.
2 Antworten
Es gibt keine standardmäßige Option in Linux Mint, um die abgerundeten Ecken direkt in den Systemeinstellungen zu ändern, aber du könntest mit ein paar Anpassungen versuchen, das Design so zu verändern, dass die Ecken nicht mehr abgerundet sind. Hier sind zwei mögliche Ansätze, um dies zu erreichen:
1. Anpassung des GTK-Themes:
Die abgerundeten Ecken sind meistens Teil des Themes, das in Linux Mint verwendet wird. Du könntest versuchen, das Standard-Theme zu bearbeiten oder ein anderes GTK-Theme zu verwenden, das keine abgerundeten Ecken hat.
- Schritt 1: Öffne das Verzeichnis /usr/share/themes oder ~/.themes (falls du benutzerdefinierte Themes nutzt).
- Schritt 2: Finde das aktuelle Theme, das du verwendest (z.B. "Mint-Y" oder "Mint-X").
- Schritt 3: Bearbeite die CSS-Dateien des Themes, typischerweise unter gtk-3.0/gtk.css oder gtk-3.0/gtk-contained.css.
- Schritt 4: Suche nach dem Parameter border-radius. Dies ist der Wert, der für die Abrundung verantwortlich ist. Setze den Wert auf 0px.
- Schritt 5: Speichere die Änderungen und wähle das angepasste Theme in den Systemeinstellungen aus.
Beispiel für das Entfernen von abgerundeten Ecken:
.window {
border-radius: 0px;
}
Hinweis: Es ist wichtig, eine Sicherungskopie der Originaldateien zu erstellen, falls etwas schiefgeht.
2. Verwendung eines Drittanbieter-Themes:
Es gibt viele benutzerdefinierte Themes, die schlichtere Designs anbieten, ähnlich wie Windows 10. Ein Theme, das keine abgerundeten Ecken verwendet, könnte eine einfache Lösung sein.
- Schritt 1: Besuche Websites wie gnome-look.org und suche nach Themes, die keine abgerundeten Ecken haben oder an Windows 10 erinnern.
- Schritt 2: Lade das gewünschte Theme herunter und installiere es in Linux Mint (meist durch Kopieren in den Ordner ~/.themes).
- Schritt 3: Wähle das neue Theme in den "Erscheinungsbild"-Einstellungen von Linux Mint aus.
3. Fensterverwaltung anpassen (Mutter/Compiz/Metacity):
Falls du zusätzliche Fenstermanager verwendest, könnte es möglich sein, dort die Eckenanpassung vorzunehmen, indem du die Konfigurationsdateien bearbeitest oder über das Tool dconf-editor nach Einstellungen für die Abrundungen suchst.
Leider gibt es tatsächlich keine "Ein-Klick"-Lösung, um die Ecken auf allen Ebenen zu ändern. Die Anpassung über Themes oder Fenstermanager ist aber der übliche Weg bei Linux.
Ja, es kann frustrierend sein, wenn Designentscheidungen von heute nicht den persönlichen Vorlieben entsprechen und es keine einfache Möglichkeit gibt, sie anzupassen. Designtrends, wie abgerundete Ecken, sind oft auf Ästhetik und Benutzererfahrung ausgelegt, können aber manchmal auch den praktischen Bedürfnissen entgegenstehen.
Falls die Änderungen an den Themes und die Anpassungen nicht das gewünschte Ergebnis bringen, könntest du auch überlegen, in den Linux-Foren oder Communitys nach spezifischen Lösungen oder Workarounds zu suchen. Manchmal haben andere Benutzer ähnliche Probleme gehabt und nützliche Tipps gefunden.
Wenn du spezielle Anforderungen hast oder eine maßgeschneiderte Lösung benötigst, könnten auch Linux-Entwickler oder Theme-Designer auf individuellen Wunsch anpassbare Themes erstellen. Es könnte sich lohnen, nach solchen Möglichkeiten zu suchen, wenn du wirklich die Kontrolle über das Design haben möchtest.
Zum Glück probier ich Linux Mint nur über VirtualBox aus:
Wenn Linux Mint darin aber auch mit deinen Lösungsvorschlägen keine echten Ecken hinbekommt, dann ist es auch für mich keine Option zu Windows 10 mehr.
Das ist ein guter Ansatz, es erstmal in einer virtuellen Maschine auszuprobieren. So kannst du sehen, ob es deinen Anforderungen entspricht, ohne dein Hauptsystem zu verändern. Falls es mit den Anpassungen in VirtualBox nicht klappt, bleibt Windows 10 immer noch eine solide Wahl, besonders wenn du mit dem Design vertraut und zufrieden bist. Wenn du noch Fragen zu Linux Mint oder anderen Alternativen hast, helfe ich gerne weiter!
Naja, Windows 10 habe ich ja auch jetzt, damit arbeite ich als einziges Hauptbetriebssystem. Da aber der Support nächstes Jahr ausläuft, suche ich halt ein genauso kantiges Theme bei Linux Mint.
Linux Mint entscheide damit ganz einfach, ob ich zu ihnen wechsle oder nicht, je nachdem, ob es klappt oder nicht.
Melde mich wieder falls es nicht klappt.
Bzw. hab ich da jetzt schon ne Frage:
Meintest du mit diesem Abschnitt, den soll ich beim Terminal eintippen?
.window {
border-radius: 0px;
}
Ja, das war ein Beispiel für eine CSS-Anpassung, um die abgerundeten Ecken in einem GTK-Theme zu entfernen. Allerdings musst du diesen CSS-Code nicht direkt im Terminal eingeben. Stattdessen solltest du diesen Code in die entsprechenden CSS-Dateien des Themes einfügen, um das Design anzupassen.
Hier sind die Schritte, wie du es machen würdest:
- Terminal öffnen: Öffne ein Terminal in Linux Mint.
- Theme-Verzeichnis finden: Gehe zum Verzeichnis deines Themes. Das kann im Systemverzeichnis /usr/share/themes oder im Benutzerverzeichnis ~/.themes sein. Du kannst im Terminal zu diesem Verzeichnis navigieren, z.B.:
cd ~/.themes/<dein_theme>/gtk-3.0/
CSS-Datei bearbeiten: Öffne die CSS-Datei (z.B. gtk.css) mit einem Texteditor wie nano, gedit oder vim. Beispiel:nano gtk.css
CSS-Anpassung einfügen: Füge den CSS-Code, den du verwenden möchtest, an die passende Stelle in der Datei ein:.window {
border-radius: 0px;
}
- Datei speichern und schließen: Speichere die Datei und schließe den Editor.
- Theme anwenden: Wende das bearbeitete Theme in den Erscheinungsbild-Einstellungen von Linux Mint an.
Wenn du diese Anpassungen machst, kannst du so die abgerundeten Ecken entfernen. Es könnte auch hilfreich sein, eine Sicherungskopie der Originaldateien zu erstellen, falls etwas nicht wie gewünscht funktioniert.
Nun bin ich zu dem Schluss gekommen, viele YouTube Videos sind wohl nur für Linux Mint Cinnamon gemacht, meine MATE-Version fehlt. Na egal, nach der Installation auf VirtualBox hab ich erst durch rumsuchen bis ich fast wahnsinnig wurde erst rausgefunden, dass man die Themes, durch klicken auf "Anpassen" gänzlich wie in den Videos einigermaßen ändern kann. Da gab es sogar die eckigen Fenster bereits als eine der Vorschläge, genannt "Atlanta"-Fensterrahmen.
Wirkt aber auch irgendwie etwas alt, vielleicht so wie Windows 2000 oder Win95, nur im Look von Windows 10. Is halt schwer zu beschreiben, wenn man es nicht selbst hat. Aber egal, ist eckig und das Thema ist abgeschlossen.
Das Nächste Problem aber ist: Immer wenn ich etwas öffne, kommt auch der Text unten dazu in der Taskleiste. Ich will da aber nur die Symbole sehen, ohne den Text. Also, wenn man die geöffneten Fenster von Windows Vista und Windows 7 vergleicht, weißt du, was ich meine, oder? Wie krieg ich den Text neben den geöffneten Symbolen/Fenstern da weg? Bedenke bitte: Ich benutze die MATE-Version.. Eine Cinnamon-Anleitung würde mir also nicht viel helfen..
Plus: Der Bildschirm (bei Linux) soll nicht ständig nach 5 Minuten ohne Aktivität sich sperren.. Ich will da den Wert auf "Niemals" setzen.
Ich verstehe genau, was du meinst. Bei MATE gibt es Möglichkeiten, die Taskleistenanzeige und die Bildschirmsperre anzupassen. Hier sind die Lösungen für deine beiden Probleme:
1. Symbole ohne Text in der Taskleiste (MATE):
Damit du nur Symbole ohne Text in der Taskleiste siehst, musst du die Fensterliste anpassen:
- Schritt 1: Rechtsklicke auf die Taskleiste (genannt "Panel").
- Schritt 2: Wähle im Kontextmenü "Einstellungen".
- Schritt 3: Suche nach der Option "Fensterliste" oder "Minimierte Fenster" (je nach MATE-Version kann das leicht variieren).
- Schritt 4: Deaktiviere die Option "Fenstertitel anzeigen" oder wähle eine ähnliche Einstellung, die nur Symbole ohne Text anzeigt.
Das sollte bewirken, dass in der Taskleiste nur Symbole angezeigt werden, ähnlich wie bei Windows 7/Vista.
2. Bildschirmsperre nach Inaktivität verhindern (MATE):
Um zu verhindern, dass sich der Bildschirm nach 5 Minuten sperrt, musst du die Energieeinstellungen anpassen:
- Schritt 1: Gehe ins Menü und öffne die "Energieverwaltung" (oder "Power Management").
- Schritt 2: Im Reiter "Bildschirm" (oder "Display") kannst du die Zeit einstellen, nach der der Bildschirm sich ausschaltet oder sperrt.
- Schritt 3: Setze den Wert für "Sperre nach Inaktivität" auf "Niemals".
- Schritt 4: Du kannst auch sicherstellen, dass unter "Sperre beim Aktivieren des Bildschirms" ebenfalls "Niemals" ausgewählt ist, um sicherzugehen, dass der Bildschirm nicht nach einer bestimmten Zeit sperrt.
Diese Anpassungen sollten deine gewünschten Änderungen in der MATE-Version von Linux Mint ermöglichen. Wenn du noch mehr Fragen hast, sag einfach Bescheid!
Ähh... nichts davon ist so vorhanden, wie du es beschreibst.. Nur unter "Bildschirmschoner" hab ich's jetzt gefunden, ihn zu deaktivieren.
Und Rechtsklick auf das Panel gibt es nicht diese Auswahl, wo "Einstellungen" zu finden wären. Nur den Punkt "Eigenschaften", wo man aber nur die Größe des Panels und die Farbe ändern kann. Den Text oder Fenstereigenschaften, nichts davon gibt es da zu finden. Folglich kann ich da den Text so nicht entfernen..
Probier bitte selbst die Mate-Version auf der VirtualBox aus, dann siehst du wie wenig Einstellmöglichkeiten da sind..
Es tut mir leid, wenn die vorherigen Anweisungen nicht korrekt waren. Die MATE-Version kann in der Tat ein wenig anders sein, und die Optionen können sich von denen in Cinnamon unterscheiden. Lass uns versuchen, die richtigen Schritte für MATE herauszufinden.
### 1. **Text neben Symbolen in der Taskleiste (MATE):**
Die Taskleisten-Anpassungen in MATE sind möglicherweise begrenzter als in Cinnamon, aber du kannst es über den **Fensterlisten-Plugin** versuchen:
- **Schritt 1:** Rechtsklicke auf die Taskleiste (Panel).
- **Schritt 2:** Wähle **"Panel bearbeiten"** aus dem Kontextmenü.
- **Schritt 3:** Klicke auf **"Hinzufügen/Entfernen von Applets"**.
- **Schritt 4:** Suche nach dem **"Fensterliste"**-Applet und wähle **"Einstellungen"** (klicke auf das kleine Schraubenschlüssel- oder Zahnradsymbol neben dem Applet, wenn vorhanden).
Falls es hier keine Option gibt, um den Text zu entfernen, könnte es sein, dass MATE nicht die gewünschte Flexibilität bietet. In diesem Fall könntest du ein alternatives Panel-Applet oder ein externes Tool in Betracht ziehen.
### 2. **Bildschirmschoner deaktivieren (MATE):**
Gut, dass du den Bildschirmschoner bereits gefunden hast. In MATE solltest du auch die Bildschirmsperre separat einstellen:
- **Schritt 1:** Gehe zu **"Systemeinstellungen"** (meistens über das Hauptmenü erreichbar).
- **Schritt 2:** Suche nach **"Bildschirm sperren"** oder **"Sperreinstellungen"**.
- **Schritt 3:** Setze die Option **"Automatisch sperren"** auf **"Nie"** oder einen ähnlichen Wert, der die Sperre deaktiviert.
Ich hoffe, diese Schritte helfen dir weiter. Falls du weiterhin Schwierigkeiten hast oder spezifische Anpassungen benötigst, die MATE nicht bietet, könnte es hilfreich sein, in der MATE-Dokumentation oder Foren nach weiteren Anpassungsmöglichkeiten zu suchen.
Den Punkt "Panel bearbeiten" gibt es aber nicht, sonst hätt ich das Problem ja längst gelöst.. Applets und Co. gibt es auch nicht, nichts davon gibt es..
Das ist mal ein sehr interessanter Ansatz. Ein Betriebssystem wird durch mehr definiert als durch das Aussehen. Aber gut, es stört dich, also:
Der beste Weg wird sein, das GTK-Theme durch eines mit nicht-abgerundeten Ecken zu ersetzen. Hier eine Auswahl:
Offiziell von Linux Mint:Siehe auch https://cinnamon-spices.linuxmint.com/themes
Von Dritten über pling bzw. https://www.cinnamon-look.org/browse/Da gibt es noch viele weitere Themes, die eckige Ecken haben. Ich übernehme keine Garantie, dass die (gut) funktionieren. Ich habe KDE und kein Cinnamon.
Aktuell im Alpha-Stadium ist die Desktop-Umgebung COSMIC, die eine Auswahl bietet, wie "rund" (oder eben nicht rund) man sein Design haben will:

Leider wird das noch etwas dauern, bis es produktiv nutzbar ist.
Ansonsten:Ich versteh sowieso nicht, wozu der heutige abgerundete Wahnsinn gut sein soll. Aber das dann nichtmal ne einfache Möglichkeit gibt, das einfach abzuschalten..
Weil das eine Design-Entscheidung der Distribution ist. Microsoft hat sich für sein OS für eckige Buttons etc entschieden, andere eben für etwas anders.
Der Vorteil, den du mit Linux hast: DU kannst es ändern.
Das geht bei Windows nicht. Da hast du Ecken und fertig. Und wenn Microsoft mit dem nächsten Update beschließt, Ecken abzurunden, dann wirst du das bekommen ohne Wahl.
Du hast jetzt mehrere Möglichkeiten:- Akzeptiere abgerundete Ecken
- Ändere das GTK-Theme (siehe oben).
- Beteilige dich an der Entwicklung und arbeite darauf hin, dass Linux Mint eine Auswahl ob abgerundet oder eckig bekommt. Das ist der Goldweg!
Ein Betriebssystem ist nicht schlecht, nur weil dir das Design nicht gefällt. Da gehört viel mehr dazu! Bspw.
- die Verfügbarkeit von Software, die bei LM deutlich besser ist, wenn man auf vertrauenswürdige Quellen wert legt.
- die Sicherheit, ebenfalls besser bei LM.
- die Privatsphäre (hat Windows nicht).
und vieles mehr :D
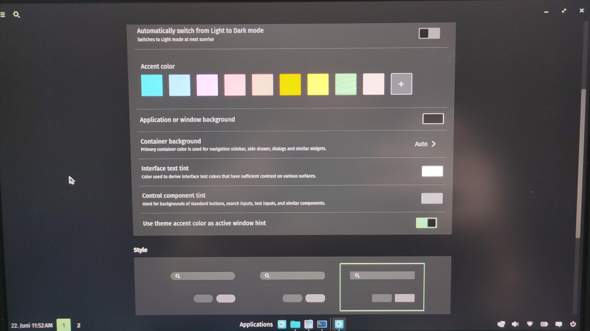
Naja, ein Betriebssystem wird durchaus davon bestimmt, wie es aussieht. Denn wenn's einfach immer nur in den Augen nervt, dann verabschiedet man sich irgendwann davon.
So wie nervige Leute, die einen quasi ins Gesicht springen.
Deswegen bin ich ja von Windows 11 zurück zu Windows 10 gewechselt. Es ging so einfach nichtmehr weiter.
Aber, wo ich dir widersprechen muss: Bei Windows 11 geht das natürlich zu entfernen: https://winaero.com/disable-rounded-corners-in-windows-11/
Nur grundsätzlich war das nicht das einzige Problem bei Win11. Die ganze Optik war einfach schon so abgerundet, allüberall wo man hinguckt, Alles abgerundet.
Und generell muss man da auch sagen: Sobald es bei Windows nur das geringste Problem gibt, gibt es irgendwelche Programme, meist kostenlos, die das beheben. Und vor Allem zu jeder Neuerung/Änderung unzählige Videos zu finden sind.
Es ist schade, dass es bei Linux das nicht gibt. Aber das liegt vermutlich mal an der unbegrenzten Auswahl an Distributionen, wo quasi Jeder sein eigenes Süppchen kocht.. Gäbe es nur Linux Mint, Ubuntu und Debian, dann gäbe es wohl auch deutlich mehr Infos für diese 3 Betriebssysteme im Internet zu finden..
Aber ich werd das schon eckig kriegen, zur Not muss halt der PC-Doktor weiterhelfen, falls ich mir LM auf ne echte Festplatte installieren lasse.
Aber, wo ich dir widersprechen muss: Bei Windows 11 geht das natürlich zu entfernen: https://winaero.com/disable-rounded-corners-in-windows-11/
Das verweist auf ein ungeprüftes Programm auf Github. Sowas benutzt du? Ernsthaft?
Sobald es bei Windows nur das geringste Problem gibt, gibt es irgendwelche Programme, meist kostenlos, die das beheben.
Mit zumeist Adware und Spyware darin. 👍 Nämlich genau durch sowas kommt Malware aufs System. Und dann ist immer das Geheule groß, dabei ist man selbst schuld.
Es ist schade, dass es bei Linux das nicht gibt.
Ich weiß nicht, wie deutlich ich das machen muss: ES GIBT DAS UNTER LINUX. Einfach meinen Post vernünftig lesen. Da verweise ich auf verschiedene Themes, die ein eckiges Design haben.
Gäbe es nur Linux Mint, Ubuntu und Debian, dann gäbe es wohl auch deutlich mehr Infos für diese 3 Betriebssysteme im Internet zu finden..
Wenn du statt auf die Distribution auf die Desktop-Umgebung schaust, sieht das schon deutlich anders aus. Daneben hast du einfach nicht verstanden, um was es bei FOSS geht.
Also mit Open Source (wo habe ich das nur schon mal gehört?) die Macken von Windows auszubügeln ist besser, als Open Source (ach, DA habe ich das schon mal gehört), zu verwenden, um diese Macken erst gar nicht zu haben?
Ja klasse, da kann Windows ja nur gewinnen.
Ich bemitleide dich, denn du hast überhaupt nichts verstanden.
Sorry, habe deinen Bezug falsch verstanden. Insofern muss ich dir recht geben:
Besser FOSS nutzen, dass alles mitbringt, man aber anpassen will (und kann!),
als closed source Windows zu verwenden, dass Anpassungen nur mit einem Hack unterstützt, der jederzeit eingestellt werden kann.
Meine Fresse, es scheint wohl einfacher zu sein, alles sinnlos abzurunden, anstatt normale Ecken zu bekommen..