Word Automatisiert Ausfüllen?
Guten Tag,
Ich habe in Word ein Formular, dass ich öfters mal ausfüllen muss. Und in dem Formuar muss in in vielen verschiedenen Textfeldern das Datum manuell immer austauschen. Ich wollte fragen ob es möglich ist, eine Automatisierung einzurichten das alle Textfelder wo das Datum stehen muss automatisch ersetzt und ausgefüllt werden. Ich habe bereits in Google nachgeschaut kam aber nicht zu relevanten Ergebnissen.
1 Antwort
Hallo,
ich würde dir die folgende Vorgehensweise vorschlagen. Diese ist, wie ich finde, am komfortabelsten und am wenigsten fehleranfällig.
Da du von Formularen sprichst, nehme ich an, du hast die Registerkarte Entwicklertools bereits aktiviert. Falls nicht, musst du das nachholen wie hier beschrieben:
https://www.youtube.com/watch?v=WzJpzUrZEyQ
Danach mach bitte Folgendes:
1. Schritt: Ein Datumsauswahl-Inhaltssteuerelement einfügenPositioniere deinen Cursor an der Stelle, an der das Datum erscheinen soll, und füge ein Datumsauswahl-Inhaltssteuerelement aus den Entwicklertools ein.

Wenn du dieses anwählst, kannst du über die Eigenschaften in der Gruppe Steuerelemente der Entwicklertools das Datumsformat anpassen. Außerdem würde dich dir empfehlen, dort unter Sperren das Kontrollkästchen Das Inhaltssteuerelement kann nicht gelöscht werden zu aktivieren.

Positioniere nun deinen Cursor einmal im Datumsauswahl-Inhaltssteuerelement. Nun erscheint eine Umrandung, an der links oben eine kleine graue Lasche mit drei untereinanderliegenden Punkten zu sehen ist. Diese Lasche mit den drei Punkten musst du anklicken, um das Inhaltssteuerelment komplett auszuwählen. Nur dann kannst du eine Textmarke auf dieses setzen.

Markiere nun das Datumsauswahl-Steuerelement und das Leerzeichen und klicke dann im Register Einfügen auf Textmarke.
Gib der Textmarke einen Namen, z. B. Datum, und klicke dann auf Hinzufügen. Achte darauf, dass Textmarkennamen nicht mit einem Leerzeichen, einer Ziffer oder einem Sonderzeichen beginnen und kein Leer- oder Sonderzeichen (außer dem Unterstrich) enthalten dürfen.
3. Einen Querverweis auf die Textmarke bzw. den Textmarkeninhalt einfügenKlicke nun an eine Stelle im Dokument, an der das Datum wieder auftauchen und später (halb)automatisiert aktualisiert werden soll.

Klicke nun im Register Einfügen auf Querverweis. Unter Verweistyp wählst du Textmarke, unter Verweisen auf stellst du Textmarkeninhalt ein und wähle dann unten aus der Liste Für welche Textmarke die soeben erstellte Textmarke Datum aus. Klicke dann auf Einfügen.
Wiederhole diesen Schritt an jeder Stelle im Dokument, an der später das Datum auftauchen soll.
4. Schritt: Den Querverweis bzw. das Datum aktualisierenWenn du nun das Datum im Datumsauswahl-Inhaltssteuerelement änderst, aktualisieren sich die Querverweise im Dokument, d. h. die anderen Daten, nicht sofort automatisch mit. Dies kannst du aber sehr schnell erreichen, wenn du einmal kurz die Druckansicht über Strg + P einschaltest und dann sofort per Esc ins Dokument zurückkehrst. Das Einschalten der Druckansicht hat alle Querverweise bzw. Datumsfelder im Dokument aktualisiert.
Optional: Die Bearbeitung des Formulars einschränken

Wenn du in den Entwicklertools durch einen Klick auf Bearbeitung einschr. die Bearbeitungseinschränkungen aktivierst, hier im Dropdownfeld nur Ausfüllen von Formularen zulässt und dies dann über einen Klick auf Ja, Schutz jetzt anwenden mit einem Passwort schützt, kann man zukünftig immer nur das Datumsauswahl-Inhaltssteuerelment manuell bearbeiten, die anderen Daten aber nicht mehr.
So, das war’s. Ich hoffe, es hilft. Eine Rückmeldung wäre nett und melde dich bitte bei Fragen!
Gruß, BerchGerch

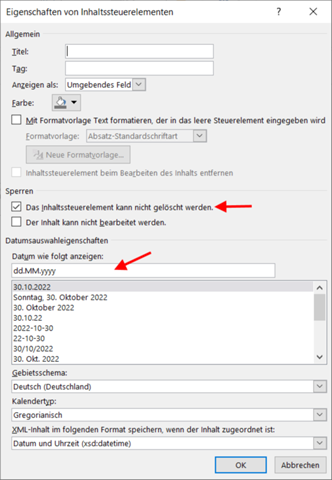
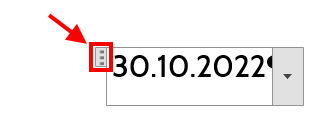
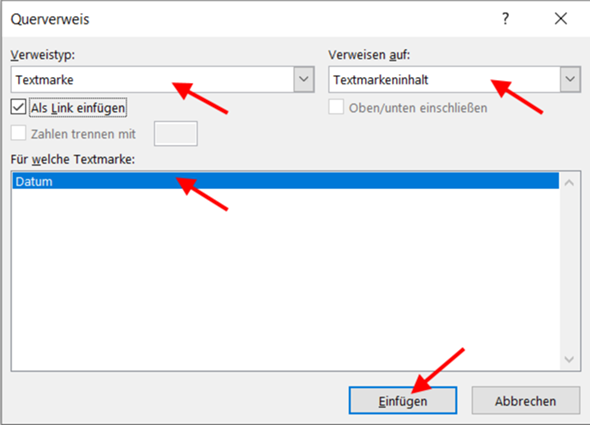
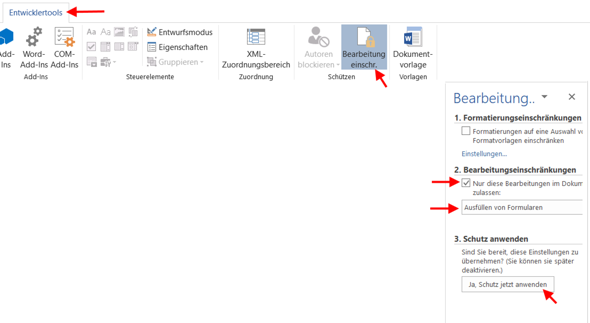
Vielen Dank für die sehr ausführliche Antwort, Ich habe leider erst verspätet die Antwort gesehen. Ich schaue mir das dann an und werde eine Rückmeldung machen und gegeben falls mich bei dir melden.