Lebenslauf gestalten mit Word - Hilfe?
Hallo,
in meinem Lebenslauf wollte ich gerne so etwas einfügen, wie in dem Bild im Anhang. Kann so etwas mit Word erstellt werden oder einem alternativen kostenlosen Programm oder benötigt man dafür sowas wie inDesign? Würde mich über Hilfe freuen.
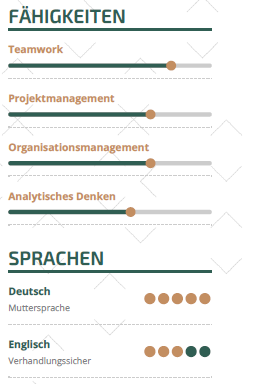
4 Antworten
Hallo,
solche Schiebebalken kannst du in Word direkt, in Excel oder in PowerPoint erzeugen. Ich erkläre dir jetzt mal in den Grundzügen in PowerPoint, wie das geht.
Gehen wir davon aus, du willst für deine gesprochenen Sprachen jeweils einen Schiebebalken erzeugen, der sich an den Niveaustufen des Gemeinsamen Europäischen Referenzrahmens für Sprachen orientiert. Der GER hat 6 Niveaustufen: A1, A2, B1, B2, C1 und C2. Wir geben jeder Niveaustufe auf dem Schiebebalken 1 cm, wir brauchen also einen Schiebebalken mit insgesamt 6 cm.
Nehmen wir an, du hast im Fach Englisch das Niveau B2 erreicht. Das würde bedeuten, der Balken wäre zu 4 cm grün und zu 2 cm grau. Tatsächlich erzeugen wir zwei Balken: einen grünen mit 4 cm und einen grauen mit 2 cm, die dann zusammen die 6 cm ergeben.
Das macht man so:
Ändere zunächst in PowerPoint das Layout im Register Start → Layout → Leer. Jetzt hast du eine leere Folie vor dir und kannst frei arbeiten.
Die grüne Linie- Erschaffe in PowerPoint über Einfügen → Formen → Linie eine Linie und ziehe sie auf. Wie lang du diese Linie machst, ist zunächst egal, wir ändern das später noch.
- Klicke jetzt auf die Linie und und wähle im Register (Zeichentools) Format → Formkontur die grüne Farbe. Außerdem wählst du unter Formkontur noch Stärke → 41/2 Pt.
- Jetzt stellst du die Formenbreite im Register (Zeichentools) Format ganz rechts noch auf 4 cm.
- Klicke nun noch mit der rechten Maustaste auf die Linie und wähle im Kontextmenü Form formatieren... Im sich öffnenden Menü stellst du den Abschlusstyp der Linie von Flach auf Rund, damit die Linie an den Enden abgerundet wird.
- Kopiere jetzt die grüne Linie einmal. Bei der neuen Linie musst du die Formenbreite auf 2 cm stellen und im Register (Zeichentools) Format → Formkontur die Farbe auf grau umstellen.
- Schiebe jetzt die grüne und die graue Linie so aneinander, dass sie nebeneinander sind (die grüne links, die graue rechts) und sich an ihren Enden berühren, also sozusagen eine Linie ergeben.
- Für den orangen Knopf des Schiebereglers wähle im Register Einfügen → Formen → Ellipse.
- Damit die Ellipse gleichmäßig kreisrund wird, halte bei Aufziehen die Strg-Taste gedrückt. Bei der Ellipse musst du im Register (Zeichentools) Format die Formenbreite und -höhe jeweils auf 0,4 cm einstellen.
- Die Formkontur stellst du hier auf Keine Kontur.
- Den Fülleffekt stellst du auf orange, damit die Ellipse eine orange Füllung bekommt.
- Schiebe jetzt den orangen Kreis so über die beiden Linien, dass der Mittelpunkt des Kreises dort liegt, wo sich die beiden Linien berühren. Jetzt ist dein Schieberegler fertig.
- Markiere jetzt alle drei Formen (grüne und graue Linie und orangen Kreis) und gehe im Register (Zeichentools) Format auf Gruppieren → Gruppieren.
- Jetzt kannst du deinen erschaffenen Schieberegler nach Word kopieren.
- Falls du einen neuen Schieberegler brauchst hebe die Gruppierung des Schiebereglers in PowerPoint wieder auf über (Zeichentools) Format → Gruppieren → Gruppierung aufheben.
Jetzt kannst du die Breite der Linien verändern (z. B. auf 2 x 3 cm), die drei Objekte erneut zusammenschieben und wieder gruppieren.
Ich hoffe, ich konnte es dir einigermaßen verständlich beschreiben. Eine Rückmeldung wäre nett und melde dich bitte bei Fragen!
Gruß, BerchGerch
PS: So kann der Schieberegler aussehen, wenn du alles wie oben beschrieben gemacht hast.


das ist kein bisschen kompliziert. ich habe mir die beschreibung nicht durchgelesen, da ich sie übertrieben lang finde. vermutlich wurde jede einzelne mausbewegung und jeder einzelne klick beschrieben.
so ein einzelner balken ist eine sache von 2 minuten
Das ist überhaupt nicht kompliziert. Wenn du jeden Klick in einem der anderen Programme (GIMP, Inkscape) beschreiben würdest, hättest du dieselbe Anleitung.
Tatsächlich ist das eine Sache von einer bis maximal zwei Minuten. Und wenn man es einmal gemacht und begriffen hat, geht es sowieso schneller.
Es handelt sich eben um eine geschriebene Anleitung und kein Videotutorial. Kompliziert ist es deswegen noch lange nicht.
1. Was haben “allgemeine“ Fähigkeiten im Lebenslauf verloren? Zumal es für die Balken keine belastbaren Nachweise gibt.
2. Welchen Sinn machen so “Schiebebalken“ im Lebenslauf?
Das kann man schnell in einem Illustrationsprogramm oder anderem Bildbearbeitungsprogramm erstellen.
Aber ob ich da jetzt einen Balken erstelle oder eine Fähigkeit hinschreibe und als Bewertung "sehr gut" oder "gut" schreibe, dafür gibt es auch keine Nachweise.
Ich dachte das dies einfach etwas anschaulicher ist und moderner.
Wenn du für deine Angaben keine Nachweise hast, landet deine Bewerbung sowieso im Papierkorb, egal wie bunt es gestaltet ist.
Schaue dir mal die Website meines Bewerbungshelfer an. Mit diesen Tipps habe ich schon mehrfach eine Job Zusage bekommen.
jova-nova.com
Ich dachte das dies einfach etwas anschaulicher ist und moderner.
Ja, solche Visualisierungen sind moderner und auch anschaulich, allerdings solltest du sie um die dargestellten Werte ergänzen, damit man sich darunter etwas vorstellen kann.
Wenn du also beispielsweise deine Sprachkenntnisse wie im Beispiel oben mit ausgefüllten Kreisen visualisieren willst, dann schreibe doch rechts noch beispielsweise die visualisierte Niveaustufe des GER (A1 bis C2; siehe meine eigene Antwort) daneben.
Übrigens wird die eigene Muttersprache bei Sprachkenntnissen nicht angegeben, es sei denn man bewirbt sich im Ausland.
kannste dir mit powerpoint innerhalb von 5 minuten zusammenbasteln. ja, excel geht auch, wie ein anderer user schrieb, wäre aber für den zweck viel aufwändiger als powerpoint. es liegen ja keine echten daten hinter diesen balken.
generell finde ich sowas für einen lebenslauf aber eher unangebracht, aber das ist nur meine meinung.
Wie kann ich so etwas denn mit PowerPoint erstellen ? Vielen Dank im Voraus
So etwas geht ganz in Excel. das kann man dann in Word integrieren.
Oh gott.. wie kompliziert. Nimm Gimp oder inkskspe. Mache deine rechtecke und kreise und fertig.