Windows 10 login screen dauert länger mit 2 Monitoren?
hallo habe 2 Monitore und seit dem ich diese 2 Monitore angeschlossen habe dauert es immer beim Starten länger bis ich zum Desktop komme bzw wenn ich enter drücke muss ich immer 2-3 Sekunden warten bis ich mein Passwort eingeben kann. Wenn ich aber 3 Sekunden warte ohne schon enter gedrückt zu haben geht alles wie gewöhnt direkt ohne Verzögerung wieso ist das so und was kann ich dagegen tun
1 Monitor AW2523Hf
2 Monitor AOC25G3ZM

Dann mach doch bis du beim Desktop bist deinen 2. Monitor aus. Dann wird er von Windows nicht erkannt
Brauchst du einen richtigen Fix mit 2. Monitor?

Naja das würde Theoretisch funktionieren aber ich denke da gibt es auch noch andere Lösungen danke für deine Antwort
1 Antwort

Das Problem, dass dein Windows 10-Login-Bildschirm länger braucht, wenn du zwei Monitore angeschlossen hast, könnte durch verschiedene Faktoren verursacht werden. Hier sind einige Schritte, die du ausprobieren kannst, um das Problem zu beheben:
### 1. **Grafikkartentreiber aktualisieren**
Veraltete oder fehlerhafte Treiber können solche Probleme verursachen. Stelle sicher, dass deine Grafikkartentreiber auf dem neuesten Stand sind.
- **Windows**:
1. Rechtsklick auf das Startmenü und wähle „Geräte-Manager“.
2. Finde „Grafikkarten“ und klicke mit der rechten Maustaste auf deine Grafikkarte.
3. Wähle „Treiber aktualisieren“ und dann „Automatisch nach aktualisierter Treibersoftware suchen“.
Alternativ kannst du die neueste Version direkt von der Webseite des Herstellers (NVIDIA, AMD, etc.) herunterladen und installieren.
### 2. **Energieeinstellungen anpassen**
Es könnte sein, dass die Energieeinstellungen deines Systems das Problem verursachen.
- **Windows**:
1. Öffne die **Systemsteuerung** und gehe zu „Energieoptionen“.
2. Wähle den aktiven Energiesparplan und klicke auf „Energiesparplaneinstellungen ändern“.
3. Klicke auf „Erweiterte Energieeinstellungen ändern“.
4. Unter „PCI Express“ und „Link State Power Management“ stelle sicher, dass die Einstellung auf „Aus“ gesetzt ist.
### 3. **Boot-Einstellungen überprüfen**
Manchmal können die Boot-Einstellungen im BIOS/UEFI das Problem verursachen.
- **Windows**:
1. Starte den Computer neu und gehe ins BIOS/UEFI (meistens durch Drücken von F2, DEL oder ESC beim Starten).
2. Suche nach Einstellungen, die sich auf die Initialisierung von Grafikkarten beziehen, und stelle sicher, dass sie richtig konfiguriert sind (z.B. „Fast Boot“ oder „Primary Display Adapter“).
### 4. **Zweite Anzeige deaktivieren und neu aktivieren**
Manchmal hilft es, die zweite Anzeige zu deaktivieren und dann wieder zu aktivieren.
- **Windows**:
1. Rechtsklick auf den Desktop und wähle „Anzeigeeinstellungen“.
2. Wähle den zweiten Monitor aus und klicke auf „Diese Anzeige deaktivieren“.
3. Bestätige die Änderungen, warte einen Moment und aktiviere dann den zweiten Monitor erneut.
### 5. **Windows-Updates**
Stelle sicher, dass dein Windows-Betriebssystem auf dem neuesten Stand ist.
- **Windows**:
1. Gehe zu „Einstellungen“ > „Update und Sicherheit“ > „Windows Update“.
2. Klicke auf „Nach Updates suchen“ und installiere alle verfügbaren Updates.
### 6. **Grafikkarten-Einstellungen überprüfen**
Überprüfe die Einstellungen in der Software deiner Grafikkarte (z.B. NVIDIA Control Panel oder AMD Radeon Settings).
- **Windows**:
1. Öffne die entsprechende Software (NVIDIA Control Panel, AMD Radeon Settings).
2. Überprüfe die Multi-Display-Einstellungen und stelle sicher, dass beide Monitore korrekt konfiguriert sind.
### Zusammenfassung
Die beschriebenen Schritte sollten dir helfen, das Problem mit dem verzögerten Login-Bildschirm bei Verwendung von zwei Monitoren zu beheben. Falls das Problem weiterhin besteht, könnte es hilfreich sein, die Monitore nacheinander zu testen, um festzustellen, ob einer der Monitore das Problem verursacht.
Solltest du weiterhin Probleme haben, könnte ein Blick in die Ereignisanzeige von Windows Aufschluss geben. Diese findest du, indem du im Startmenü nach „Ereignisanzeige“ suchst und dort nach Fehlern oder Warnungen schaust, die beim Booten auftreten könnten.

Gern erkläre ich dir, was es mit „Fast Boot“ und „Primary Display“ auf sich hat und wie sie sich auf dein System auswirken können:
### Fast Boot
„Fast Boot“ ist eine Funktion, die den Startvorgang deines Computers beschleunigt, indem sie einige der normalen Initialisierungsvorgänge beim Booten überspringt. Dazu gehören unter anderem der vollständige POST (Power-On Self-Test) und die Initialisierung einiger Hardwarekomponenten.
- **Vorteile**:
- **Schnellerer Startvorgang**: Dein Computer startet schneller, weil weniger Tests und Initialisierungen durchgeführt werden.
- **Nachteile**:
- **Kompatibilitätsprobleme**: Einige Hardwarekomponenten, insbesondere externe Geräte oder zusätzliche Monitore, könnten möglicherweise nicht korrekt initialisiert werden, was zu Problemen führen kann.
Wenn „Fast Boot“ deaktiviert ist, führt der Computer alle Standardtests und Initialisierungen durch, was etwas mehr Zeit in Anspruch nehmen kann, aber die Stabilität und Kompatibilität erhöht.
### Primary Display
Die „Primary Display“-Einstellung im BIOS/UEFI bestimmt, welcher Grafikausgang (z.B. integrierte GPU, PCIe-Grafikkarte) als primäre Anzeigequelle verwendet wird, wenn der Computer startet. Diese Einstellung ist besonders nützlich, wenn du mehrere Grafikkarten oder integrierte Grafiklösungen hast.
- **Vorteile**:
- **Klarheit**: Es stellt sicher, dass das BIOS/UEFI und der Bootvorgang auf dem richtigen Monitor angezeigt werden.
- **Problemlösung**: Kann helfen, Anzeigeprobleme zu vermeiden, indem sichergestellt wird, dass der primäre Monitor immer das BIOS/UEFI und den Startvorgang anzeigt.
- **Hinweis**: Diese Einstellung kann in verschiedenen BIOS/UEFI-Menüs unterschiedlich benannt sein. Mögliche Bezeichnungen sind „Initial Display Output“, „Primary Display Adapter“ oder „Graphics Configuration“.
### Lösung für dein Problem
Wenn du „Fast Boot“ bereits deaktiviert hast und keine Option für „Primary Display“ findest, kannst du Folgendes tun:
1. **Überprüfe erweiterte BIOS/UEFI-Menüs**: Manche BIOS/UEFI-Versionen haben erweiterte Menüs, die durch Drücken einer bestimmten Taste (z.B. F7 oder eine ähnliche Funktionstaste) zugänglich sind. Schau in deinem Mainboard-Handbuch nach, ob es solche erweiterten Optionen gibt.
2. **Treiber und Energieeinstellungen überprüfen**: Fahre mit den anderen in deiner ursprünglichen Antwort beschriebenen Schritten fort, um sicherzustellen, dass alle Treiber aktuell sind und die Energieeinstellungen optimiert sind.
3. **Monitore einzeln testen**: Schließe jeden Monitor einzeln an und starte das System, um zu sehen, ob einer der Monitore das Problem verursacht. Dies kann helfen, das Problem weiter einzugrenzen.
4. **Ereignisanzeige prüfen**: Überprüfe die Ereignisanzeige auf Fehler oder Warnungen, die während des Startvorgangs auftreten. Dies kann zusätzliche Hinweise auf die Ursache des Problems geben.
### Zusammenfassung
„Fast Boot“ und „Primary Display“ sind Einstellungen, die den Startvorgang deines Computers beeinflussen können. Während „Fast Boot“ den Start beschleunigt, kann es auch zu Kompatibilitätsproblemen führen. Die „Primary Display“-Einstellung sorgt dafür, dass der richtige Monitor während des Startvorgangs verwendet wird. Wenn du „Fast Boot“ deaktiviert hast und keine Option für „Primary Display“ findest, überprüfe die erweiterten BIOS/UEFI-Menüs und setze die anderen vorgeschlagenen Schritte um, um das Problem zu beheben.


Habe initial disply Output auf pcie 2 gestellt das aorus logo war trotzdem auf dem selben Bildschirm bzw das BIOS
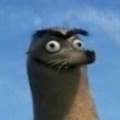

Hallo erstmal danke für die Antwort aber was hat es sich mit fast Boot und primary Display auf sich ich habe fast Boot auf disable und primary Display find ich nirgendswo