Wie kann ich eine Eingabe in Word automatisch an mehrere Stellen übertragen?
Moin,
ich schreibe zum Beispiel an einer festgelegten Stelle „Herr Müller“ und an weiteren bestimmten Stellen soll dann automatisch ebenfalls „Herr Müller“ erscheinen.
Mit Excel wäre so was einfach umzusetzen ^^ Doch wie funktioniert so was am besten in Word?
Ich nutze Version 2016.
Vielen Dank im Voraus!
2 Antworten
Hallo,
für dein Problem gibt es die Möglichkeit, Textmarken und Querverweise zu benutzen.
Das geht so:
1. Markiere den Begriff, um den es geht. Dieser kann auch aus mehreren Worten bestehen; in deinem Beispiel also Herr Müller.

2. Klicke jetzt im Register Einfügen auf Textmarke und gib der Textmarke einen Namen. Hierbei musst du Folgendes beachten:
- Textmarkennamen dürfen nicht mit einem Leerzeichen, Sonderzeichen oder einer Ziffer beginnen.
- Textmarkennamen dürfen keine Leerzeichen enhalten. Du kannst statt dessen aber beispielsweise Unterstriche benutzen oder die Kamelschreibweise anwenden; für dein Beispiel könntest du die Textmarke also HerrMüller nennen.
3. Klicke danach auf Hinzufügen. Damit wird die Textmarke gesetzt.
4. Wenn du den Begriff jetzt an anderer Stelle im Dokument wiederverwenden möchtest, schreibst du diesen nicht erneut ins Dokument, sondern setzt an dieser Stelle einen Querverweis auf die entsprechende Textmarke. Klick dazu im Register Einfügen auf Querverweis.

5. Wähle nun links im Dropdownfeld Verweistyp die Option Textmarke (Bild, Nr. 1) und rechts im Dropdownfeld Verweisen auf die Option Textmarkeninhalt (Bild, Nr. 2) und wähle unten in der Liste den Namen der Textmarke aus, auf die verwiesen werden soll (Bild, Nr. 3). Klicke danach unten rechts auf Einfügen (Bild, Nr. 4). Dadurch wird der Querverweis an der Stelle im Dokument eingefügt, an der sich dein Cursor gerade befindet.
Weitere, optionale Hinweise 1. Begriffe verändern, ohne dabei die Textmarke zu löschenWenn du nun einen Begriff verändern möchtest, musst du mit ein wenig Fingerspitzengefügl zu Werke gehen. Denn würdest du einfach nur den Begriff markieren und überschreiben, würde dabei die Textmarke gelöscht. Du müsstest diese dann hinterher mit demselben Namen neu setzen, sonst würdest du bei allen Querverweisen auf diese Textmarke im Dokument eine Fehlermeldung (nämlich: Fehler! Verweisquelle konnte nicht gefunden werden.) erhalten.
Daher solltest du, falls du einen Begriff verändern möchtest, besser den Begriff Buchstabe für Buchstabe löschen, aber dabei den letzten Buchstaben des Begriffs zunächst stehen lassen. Wäre dein Begriff zum Beispiel die oben schon erwähnte Kamelschreibweise, würdest du zunächst das e stehenlassen.
Schreibe jetzt den neuen Begriff direkt vor diesen letzten Buchstaben und lösche den letzten Buchstaben, also in meinem Beispiel das e, erst am Schluss. Auf diese Weise bleibt nämlich die Textmarke erhalten. Das ist ein wenig umständlich und man muss sich da erst dran gewöhnen, aber wenn man öfter mit Textmarken und Querverweisen arbeitet, macht man das irgendwann automatisch.
2. Querverweise aktualisierenWenn du nun den Begriff einer Textmarke verändert hast, aktualisieren sich die Querverweise im Dokument leider nicht automatisch – du musst sie selbst aktualisieren.
Das geht aber ganz schnell: Drücke einfach kurz Strg + P, um die Druckansicht einzuschalten und kehre mit Esc sofort wieder ins Dokument zurück. Dabei werden alle Querverweise im Dokument automatisch aktualisiert.
3. Textmarken im Dokument anzeigen lassenDu kannst dir übrigens deine Textmarken im Dokument anzeigen lassen, indem du diese in den Optionen einschaltest.
- Klicke dazu in Word oben links auf Datei → Optionen.
- Wechsle in den Word-Optionen links in das Modul Erweitert und scrolle dann im rechten Bereich runter bis zum Abschnitt Dokumentinhalt anzeigen.
- Hier aktivierst du jetzt das Kontrollkästchen Textmarken anzeigen. Nun werden dir deine Textmarken im Dokument als graue eckige Klammern an den Rändern der Begriffe, die mit Textmarken belegt wurden, angezeigt.
Eine Rückmeldung wäre nett und melde dich bitte bei Fragen!
Gruß, BerchGerch
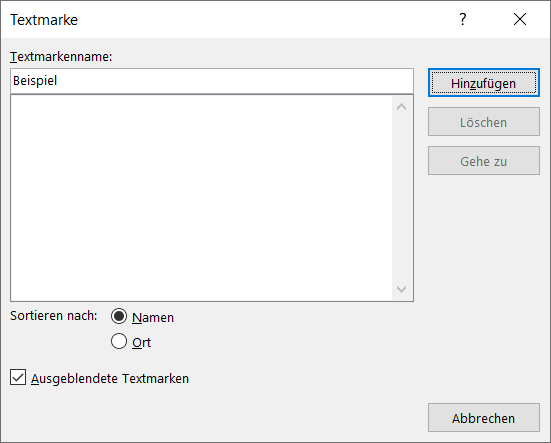
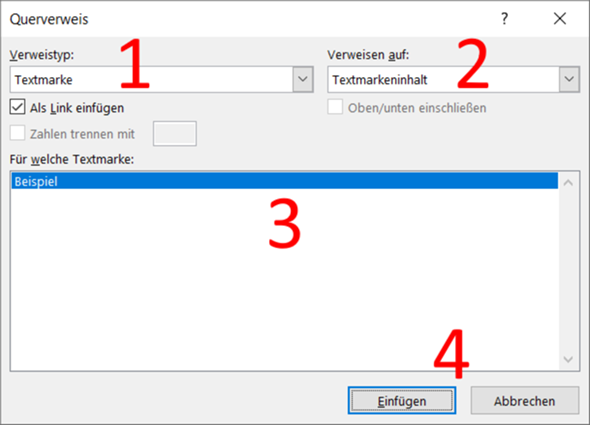
Das geht mit Feldern.