Ich habe gerade Abbildungen bei Bildern hinzugefügt in word bei meiner Technikerarbeit, es funktioniert nur, wenn man Bilder untereinander macht aber warum?
Also wenn ich zwei Bilder nebeneinander habe und das linke müsste Abb. 2 sein und rechts Abb. 3. Dann macht er links 3 und rechts Abb. 2.
Darunter macht er dann auf der linken Seite Abb. 5 und rechts Abb. 4.
Warum zählt er nicht im Uhrzeigersinn durch. oder kann man das einstellen? Wenn ich das jetzt von Hand ändere, also links 2 und rechts 3, unterhalb links 4 und rechts Abb. 5. bringt nichts, weil er das ins Abbildungsverzeichnis nicht einfügt. Er fügt es nur ein, wenn er falsch zählt aber was kann ich machen.
2 Antworten
Hallo,
das Problem, dass die Abbildungsbeschriftungen nicht in der richtigen Reihenfolge sind, hängt mit den Objektankern in Word zusammen. Ich zeige dir, wie du dieses Problem beheben kannst, allerdings geht das nur manuell und man muss sich ein bisschen mit dem Problem auseinandersetzen und in dieses hineindenken. Daher muss ich für meine Antwort auch etwas ausholen.
1. Steuerzeichen aktivierenUm gut mit den Objektankern arbeiten zu können, solltest du die Steuerzeichen einschalten, indem du im Register Start in der Gruppe Absatz auf dieses Zeichen ¶ klickst. Dann werden dir unter anderem die Absatzmarken durch dieses Symbol ¶ angezeigt. Sie zeigen dir, wo sich Absätze in deinem Dokument befinden.
2. ObjektankerNun zu den Objektankern: Alle Abbildungsbeschriftungen werden in Word automatisch in Textfeldern eingefügt. Diese Textfelder werden wiederum immer an einem Absatz angehängt. Dies ist normalerweise der Absatz, der dem Textfeld im Dokument am nächsten ist. Objektanker werden beim Erstellen oder Einfügen eines Textfeldes automatisch erzeugt.
An welchem Absatz dein Textfeld hängt, kannst du sehen, wenn du dieses anklickst. Dann wird dir der Objektanker zu genau diesem Textfeld als kleiner blauer Anker neben dem entsprechenden Absatz angezeigt. Es wird auch immer nur ein Objektanker angezeigt, nämlich immer nur derjenige des Objekts (in unserem Fall ein Textfeld), das gerade markiert ist. Um den Objektanker eines anderen Textfeldes zu sehen, musst du dieses erst markieren.
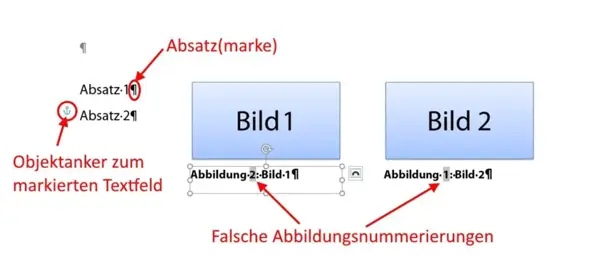
Abbildung 1: Objekte, Objektanker und Absätze in Word
Diese Objektanker kann man auch verschieben, indem man sie bei gedrückter linker Maustaste anpackt und nach oben oder unten zieht, um sie an einen anderen Absatz zu hängen.
3. Objektanker und NummerierungenImmer wenn sich nummerierte Felder in Textfeldern befinden, zählt Word die Objektanker auf einer Seite von oben nach unten durch und nummeriert die Felder nach dieser Reihenfolge. Das heißt, du musst die Objektanker manuell in die Reihenfolge schieben, in der Word die Felder im Textfeld nummerieren soll. Bei dir sind sie momentan in der falschen Reihenfolge.
4. Mehrere Objektanker am selben AbsatzMehrere Objektanker können gleichzeitig am selben Absatz hängen. Dabei gelten folgende Grundsätze:
- Kommt ein neuer Objektanker an einen Absatz, an dem bereits ein Objektanker vorhanden ist, so wird der neue Objektanker immer über den bereits vorhandenen Objektanker gelegt. Dies wäre beispielsweise auch der Fall, wenn ein neues Textfeld eingefügt wird, und der Objektanker des neuen Textfeldes an einem Absatz angehängt wird, an dem bereits ein Objektanker vorhanden ist.
- Für die Reihenfolge von Nummerierungen in Word werden die Objektanker bei mehreren Objektankern am selben Absatz in ihrer Reihenfolge von oben nach unten berücksichtigt. Das erfordert also alles ein bisschen Vorstellungsvermögen.
Um die Reihenfolge von Objektankern zu verändern, kannst du diese entweder an unterschiedliche Absätze hängen (wobei sie für die Abbildungsnummerierungen in der Reihenfolge von oben nach unten berücksichtigt werden), oder du hängst mehrere Objektanker an denselben Absatz.
Wenn die Reihenfolge bei mehreren Objektankern am selben Absatz nicht stimmt, dann schiebe alle Anker zunächst an einen anderen Absatz und „parke“ sie dort.
Schiebe sie dann alle wieder an den alten Absatz zurück, und zwar beginnend mit dem Anker des Objekts, das als letztes mit der höchsten Ziffer nummeriert werden soll, und schiebe den Anker des Objekts, das als erstes mit der niedrigsten Ziffer nummeriert werden soll, als letztes wieder an den Absatz zurück. Da Word jeden neuen Anker an einem Absatz über die bereits vorhandenen legt, stimmt dann deine Reihenfolge.
Ein BeispielBeginne bei 4 Bildern mit dem Anker von Textfeld Nummer 4 und schiebe diesen an den entsprechenden Absatz, nimm dann den Anker von Textfeld Nummer 3, dann den Anker von Textfeld Nummer 2 und als letztes den Anker von Textfeld Nummer 1. Um die jeweiligen Anker zu sehen und verschieben zu können, musst du immer erst das entsprechende Textfeld markieren.
Schnelle Aktualisierung der AbbildungsbeschriftungenZum Schluss musst du alle Felder nochmal aktualisieren, damit Word die Nummerierungen in die richtige Reihenfolge bringt, denn das passiert nicht automatisch. Das geht in diesem Fall am schnellsten, indem man einmal kurz die Druckansicht einschaltet (Strg + P) und danach sofort wieder über einen Druck auf die Esc-Taste ins Dokument zurückkehrt. Durch das Einschalten der Druckansicht werden deine Abbildungsnummerierungen in die richtige Reihenfolge gebracht.
Das klingt alles ein wenig kompliziert, aber wenn man das System einmal begriffen hat, hat man nie wieder Probleme mit falschen Nummerierungen in Word.
6. Objekte verankernWenn ein Anker erstmal an der richtigen Position ist, würde ich diesen übrigens fest verankern. Dies kannst du machen, indem du ein Textfeld markierst und dann im Register Zeichentools/Format auf Position → Weitere Layoutoptionen... klickst. Hier aktivierst du im Reiter Position unten bei Optionen das Kontrollkästchen Verankern. Ist ein Textfeld fest verankert, kann man den Objektanker nicht mehr verschieben, bis die Verankerung aufgehoben ist. Im Dokument wird das durch ein kleines Schloss neben dem Anker symbolisiert (siehe Abbildung 2).

Abbildung 2: Objektanker bei verankertem Objekt (zu erkennen am orangen Schloss)
Ich hoffe, ich konnte verständlich beschreiben, was ich meine. Melde dich bitte, wenn du noch Fragen hast!
Gruß, BerchGerch
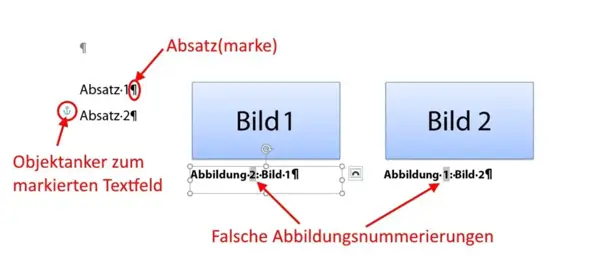

Stelle den Cursor auf die Nummer der Abbildung, die geändert werden soll. Drücke Strg+F9, um das Feld editieren zu können. Ändere nun die Angabe SEQ abbildung\ in SEQ irgendwasanderes\. Drücke nochmals Strg+F9.
Sollte funktionieren, aber keine Garantie, ob es wirklich klappt.
Wenn man das Erkennungszeichen der SEQ-Funktion verändert, hätte man doch im Ergebnis zwei Abbildungen mit derselben Nummer im Dokument, also beispielsweise zweimal Abbildung 1.