Microsoft Office 365: Fußnote in Bildunterschrift?
Hallo,
ich schreibe gerade an meiner Hausarbeit (Word). Dafür muss ich Bilder mit Fußnoten beschriften. Das geht auch ganz wunderbar. Doch wenn ich den Text um das Bild herum fließen lassen will, also den Textumbruch ändere, ist keine Fußnote mehr möglich.
Füge ich die Fußnote in die Bildbeschriftung hinzu, bevor ist den Textumbruch ändere, rutscht die ganze Beschriftung bei eben dieser Änderung an die Seite und bleibt nicht unter dem Bild.
Ich habe bereits 10 Stunden probiert und gegoogelt. Leider nix gefunden.
Bitte um Hilfe. Danke
2 Antworten

Hallo,
ich bin mir von deiner Problembeschreibung her jetzt nicht ganz sicher, ob du die Bildbeschriftung richtig eingefügt hast. Normalerweise macht man das so:
Bildbeschriftung einfügen und mit dem Bild gruppierenKlicke auf dein eingefügtes Bild. Wähle dann im Register Referenzen den Befehl Beschriftung einfügen.
Außerdem würde ich dir auf jeden Fall empfehlen, Bilder und ihre dazugehörigen Beschriftungen immer zu gruppieren.
Klicke dafür in die eingefügte Bildbeschriftung. Halte jetzt die Strg-Taste gedrückt und wähle auch das Bild an, damit jetzt sowohl Bild als auch Bildbeschriftung markiert sind.
Wechsle nun in das Register Bildtools/Format und wähle den Befehl (Objekte) gruppieren → Gruppieren.
Bild und Bildbeschriftung sind jetzt gruppiert. Das bedeutet, dass du alle Einstellungen für beide gleichzeitig vornehmen kannst, und Bild und Bildbeschriftung als Gruppe gemeinsam verschieben kannst.
Dann sollte nichts mehr verrutschen. Es kann aber sein, dass du nach der Gruppierung erstmal die Einstellungen, die du für das Bild bereits getroffen hattest, z. B. Textfumbruchseinstellungen oder Layoutoptionen, nochmal für die Bildgruppe als Ganzes vornehmen musst. Daher empfiehlt es sich immer, erst das Bild, dann die Bildbeschriftung einzufügen, und diese dann sofort zu gruppieren. Erst jetzt sollte man alle Einstellungen für die Gruppe vornehmen; dann muss man das nur einmal machen.
Fußnoten in Bildbeschriftungen einfügenWillst du Fußnoten für Quellenbelege in eine Bildbeschriftung einfügen, stellt sich zunächst das Problem, dass du in Microsoft Word keine Fußnoten in Bildbeschriftungen einfügen kannst, da die Schaltfläche Fußnote einfügen innerhalb von Bildbeschriftungen, d. h. eigenltich Textfeldern, nicht anwählbar ist.
Mit einem kleinen Trick bzw. Workaround ist das aber überhaupt kein Problem. Das geht so:
1. Eine Fußnote in den Hauptdokument- bzw. Fließtext einfügenSchau dir als erstes den Textfluss ober- und unterhalb bzw. um dein Bild herum an. Überlege dir, welche Fußnotennummer, abhängig von den sich bereits im Text befindlichen Fußnotennummern deine Bildfußnote wäre, wenn sie sich im normalen Fließtext befinden würde.

(Quellenbeleg für das verwendete Bild von Michelangelo Buonarroti: „Die Erschaffung Adams“: Wikiepdiaartikel: „Die Erschaffung Adams“, Zugriffsdatum: 09.10.2018)
Im Screenshot oben, hätte die Fußnote in der Abbildungsbeschriftung die Fußnotennummer 78, wenn man sich die Position der Abbildungsbeschriftung „Abbildung 1: Die Erschaffung Adams“ anschaut, da sich die Abbildungsbeschriftung im Textfluss nach der Fußnotennummer 77 und vor der Fußnotennummer 78 befindet.
Füge jetzt also eine normale Fußnote (Register Referenzen → Fußnote einfügen) so ein, dass sie eben dieser vorhandenen Nummerierung folgt. Das kann auch direkt hinter der vorhergehenden Fußnote sein. Du solltest in unserem Beispielbild oben die neue Fußnote also am besten direkt hinter Fußnotennummer 77 einfügen, sodass diese die neue Fußnotennummer 78 wird.
In die neu erstellte Fußnote kannst du nun am Fuß der Seite deinen Quellenbeleg einfügen.
2. Einen Querverweis auf die Fußnotennummer einfügenKlicke nun in die Bildbeschriftung an der Stelle, an der die Fußnote eingefügt werden soll. Füge dann einen Querverweis ein über das Register Einfügen → Querverweis.
Hierbei stellst du den Verweistyp links oben auf Fußnote und das Feld Verweisen auf rechts oben auf Fußnotennummer (nicht Fußnotennummer (formatiert)!).
Wähle dann noch unten in der Liste Für welche Fußnote die entsprechende Fußnote aus (in unserem Beispiel wäre es die neue Fußnotennummer 78) und klicke anschließend auf Einfügen. Die neue Fußnotennummer bzw. der eingefügte Querverweis erscheint in der Bildbeschriftung.
3. Die Fußnote in der Bildbeschriftung anpassen und formatierenMarkiere nun die neue Fußnote in der Bildbeschriftung.
Stelle diese Fußnote hoch, damit sie aussieht wie eine echte Fußnote, indem du einfach auf der Tastatur die Kombination Strg + + (das Plus neben der Eingabetaste, nicht das auf dem externen Ziffernblock!) drückst, oder im Register Start in der Gruppe Schriftart auf den Befehl x² klickst.
4. Die Fußnote im Fließtext ausblendenJetzt musst du noch die Fußnote im Fließtext ausblenden, damit du nicht zweimal dieselbe Fußnotennummer im Fließtext hast.
Markiere dazu also die Fußnotennummer im Fließtext (in unserem Beispiel die Fußnote mit der Nummer 78 und drücke auf der Tastatur Strg + Umschalt + H.
Alternativ könntest du auch im Schriftartmenü den Texteffekt Ausgeblendet aktivieren. Dadurch wird die Fußnote im Fließtext ausgeblendet, so dass sie nicht mitgedruckt wird.
5. Worin liegt der Vorteil des Querverweises?Wir haben die Fußnote in der Bildbeschriftung ja als Querverweis eingefügt. Der Vorteil liegt darin, dass sich dieser Querverweis an die Fußnotennummerierung im Fließtext anpasst, wenn du im Nachhinein vor der Beschriftungsfußnote noch eine weitere Fußnote einfügen solltest.
Damit sich dieser Querverweis aktualisiert, empfehle ich dir einmal kurz die Druckansicht einzuschalten (Strg + P), und dann gleich wieder per Esc-Taste ins Dokument zurückzukehren.
Durch dieses Einschalten der Druckansicht werden alle Querverweise in Textfeldern im Dokument – also auch die Fußnotennummer in der Bildbeschriftung –, automatisch aktualisiert.
Eine Rückmeldung wäre nett und melde dich bitte bei Fragen!
Gruß, BerchGerch
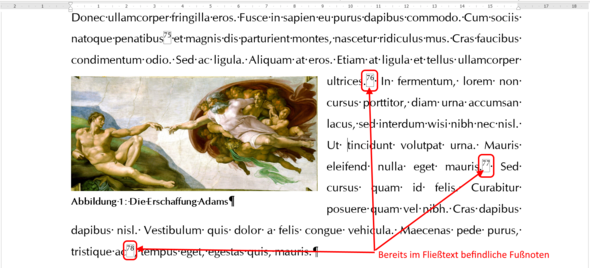

Hallo,
was Du suchst sind keine Fußnoten, sondern "Beschriftungen". Diese findest Du unter der RegKarte VERWEISE in der Gruppe Beschriftungen und dort unter "Beschriftungen einfügen". Suche unter der Word Hilfe nach "Beschriftungen" und dort unter "Hinzufügen.... von Beschriftungen". Wird dort gut erklärt.
Viel Erfolg